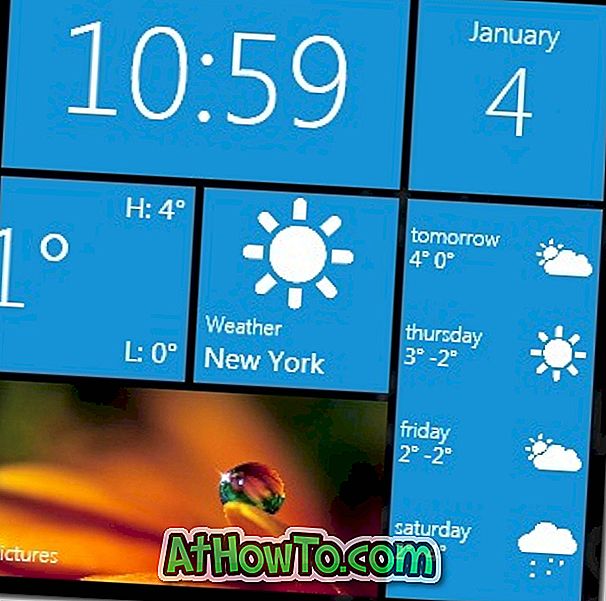V operacijskem sistemu Windows 7 in prejšnjih različicah operacijskega sistema Windows morate uporabiti programsko opremo drugih proizvajalcev, da lahko namestite datoteko ISO ali IMG. Na srečo, tako Windows 8 kot Windows 10, podpirata nameščanje ISO in IMG datotek iz škatle, kar pomeni, da lahko sedaj namestite ISO in IMG datoteke, ne da bi morali namestiti aplikacije tretjih oseb.
Namestitev datoteke ISO ali IMG je zelo preprosta v operacijskem sistemu Windows 10/8. Samo kliknite z desno miškino tipko na datoteko ISO ali IMG in nato kliknite možnost Mount, da si ogledate vsebino datoteke ISO ali IMG v File Explorerju. Če želite odstraniti ISO ali IMG, preprosto kliknite z desno miškino tipko na nameščeni pogon v tem računalniku in nato kliknite gumb za izmet.

Čeprav funkcija Mount deluje brez težav, včasih morda ne boste videli možnosti Mount, ko z desno tipko miške kliknete datoteko ISO ali IMG. To se zgodi, ko zapisovalnik slik diska Windows ni privzeti program za vrste datotek ISO ali IMG.
Če v kontekstnem meniju sistema Windows 10/8 manjka možnost Mount, dokončajte spodnja navodila, da jih z lahkoto obnovite. Postopek je podoben tistemu, s katerim smo popravili opcijo Burn ISO, ki je manjka iz kontekstnega menija.
Metoda 1 od 2
Obnovite manjkajočo možnost Mount v kontekstnem meniju v sistemu Windows 10/8
1. korak: Odprite privzete programe. V ta namen v meniju »Start« ali v opravilni vrstici vnesite Privzeti programi, če želite videti rezultate v privzetih programih v rezultatih iskanja, in kliknite na namizno različico privzetih programov, da jih odprete.

Druga možnost je, da odprete nadzorno ploščo, spremenite ikono Pogled na do Male in nato kliknite Privzeti programi.
2. korak: Ko se zaženejo privzeti programi, kliknite prvo povezavo z nastavitvijo privzetih programov .

3. korak: V naslednjem oknu v razdelku Programi izberite Windows Disc Image Burner, nato pa na desni strani kliknite Izberite privzeto za ta program .

4. korak: S klikom na Izberi privzeto za ta program se odpre ta zaslon. Označite možnost Označi vse in kliknite gumb Shrani . To je to!

Zdaj bi lahko videli možnost Mount, ko z desno tipko miške kliknete datoteko ISO ali IMG.
Metoda 2 od 2
OPOMBA: Ta metoda je samo za Windows 10. \ t
1. korak: Odprite aplikacijo Nastavitve tako, da odprete meni Start in nato kliknete Nastavitve v levem podoknu menija Start. Z bližnjico Windows + I lahko odprete tudi nastavitve.

2. korak: V meniju Nastavitve kliknite prvo ikono z oznako Sistem .

3. korak: kliknite Privzete aplikacije . Pomaknite se navzdol in kliknite povezavo z oznako Nastavi privzete nastavitve po aplikaciji, da odprete namizno različico privzetih programov.

4. korak: Tukaj sledite navodilom v 3. koraku in 4. koraku metode 1, da nastavite zapisovalnik slik diska Windows kot privzeti program za vrste datotek ISO in IMG.
Ko končate zgornja navodila, se mora možnost Mount namestiti, ko z desno tipko miške kliknete datoteko ISO ali IMG v sistemu Windows 10.