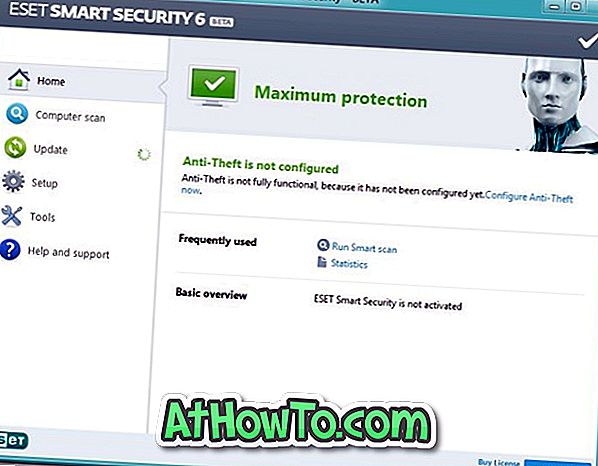Meni Start se je vrnil v operacijski sistem Windows z novim sistemom Windows 10. Meni Start v sistemu Windows 10, čeprav ni enak tistemu v sistemu Windows 7, je popolna mešanica menija Start v sistemu Windows 7 in začetnega zaslona sistema Windows 8.1.
S privzetimi nastavitvami meni »Start« v sistemu Windows 10 prikazuje ikone na levi strani menija in ploščice aplikacij na desni strani. Vaše uporabniško ime se prikaže na vrhu začetka, gumb za vklop ali izklop pa se prikaže na dnu menija.

Pod ikonami aplikacije so ikone za hiter dostop do Raziskovalca datotek in Nastavitev.
Za razliko od prejšnjih različic operacijskega sistema Windows, Windows 10 privzeto ne prikazuje barve v meniju Start, opravilne vrstice in akcijskega centra. Čeprav Windows 10 izbira poudarjeno barvo iz ozadja namizja (ozadje namizja) s privzetimi nastavitvami, se barva poudarka ne pojavi niti v meniju Start niti v opravilni vrstici.
Zaradi tega lepi meni Start in uporabna opravilna vrstica nosita temno temo ali barvo s privzetimi nastavitvami. Če pa raje vidite samodejno izbrano barvo poudarka v meniju Start in v opravilni vrstici, ali če želite nastaviti barvo za opravilno vrstico in Start, je v aplikaciji Nastavitve na voljo možnost.
V tem priročniku bomo prikazali, kako lahko spremenite privzeto barvo menija »Start« in opravilne vrstice v sistemu Windows 10. Sledite navodilom, navedenim v eni od spodnjih metod, da prikažete barvo v meniju »Start«, opravilni vrstici in akcijskem središču, menija Start in opravilne vrstice.
Metoda 1 od 3
Pokaži barvo na začetku, opravilni vrstici in akcijskem centru
1. korak: Odprite meni Start s klikom na gumb Start na opravilni vrstici ali s pritiskom na tipko z logotipom Windows na tipkovnici.
2. korak: Kliknite ikono Nastavitve na levi strani menija Start, da jo odprete.

OPOMBA: Če se ikona Nastavitve ne pojavi na levi strani Start, v iskalno polje vnesite Nastavitve in pritisnite tipko Enter.
3. korak: Kliknite Personalization (Prilagajanje), da se pomaknete do razdelka za prilagajanje aplikacije za nastavitve.

4. korak: Tukaj na levi strani kliknite Barve .

5. korak: na desni strani vklopite možnost Pokaži barvo na začetku , opravilni vrstici in akcijskem središču . To je to!

Od zdaj naprej bo Windows 10 samodejno izbral poudarjeno barvo iz ozadja namizja in prikazal bo isto na začetku, v opravilni vrstici, akcijskem centru in na nekaterih drugih področjih.
Če pa želite nastaviti barvo za meni »Start«, opravilno vrstico in center dejanj, izpolnite navodila, navedena v 2. metodi.
Metoda 2 od 3
V programu Windows 10 spremenite barvo menija Start in opravilne vrstice
1. korak: Z desno miškino tipko kliknite namizje in nato kliknite ali izberite možnost Prilagodi, da se pomaknete do razdelka Prilagajanje aplikacije Nastavitve.

2. korak: Na levi strani nastavitev kliknite ali tapnite Barve .
3. korak: Prepričajte se, da je možnost z naslovom Prikaži barvo na začetku , opravilni vrstici in akcijskem središču vklopljena.

4. korak: Izklopite prvo možnost z naslovom Samodejno izberite akcentno barvo iz mojega ozadja, da boste videli deset barvnih ploščic. Kliknite barvno ploščico, da izberete barvo in jo uporabite kot barvo za Start, opravilno vrstico, središče dejanja in druga izbrana področja operacijskega sistema.

To je to!
Metoda 3 od 3
Spremeni barvo za začetek, opravilno vrstico in akcijsko središče z uporabo možnosti Barva in videz
1. korak: Sledite navodilom, navedenim v 1. metodi, da vklopite možnost z naslovom Prikaži barvo v začetku, opravilni vrstici in akcijskem središču.

Korak 2: Nato odprite ukazno okno Zaženi s hkratnim pritiskom tipk Windows + R.
3. korak: V polje vnesite Control Color in pritisnite tipko Enter, da odprete okno Color in Appearance.

4. korak: Tukaj izberite želeno barvo, preden pritisnete gumb Shrani spremembe . Vso srečo!

Obvestite nas, če ne morete spremeniti barve opravilne vrstice in začeti v sistemu Windows 10, tudi če sledite zgoraj navedenim navodilom. Ni vam všeč meni »Start« v sistemu Windows 10? V operacijskem sistemu Windows 10 uporabite začetni meni Classic Shell.