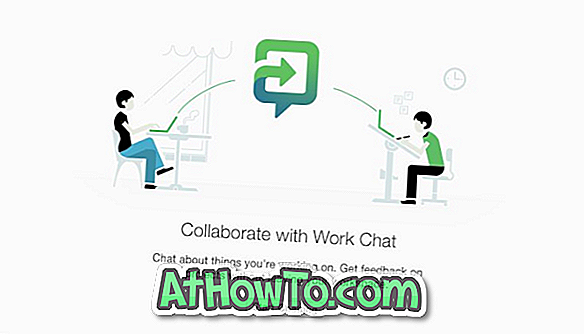Tako kot njegovi predhodniki tudi Windows 10 ne dovoljuje, da bi iz menija izbrisali mape v opravilni vrstici. Microsoft je dodal možnost pripenjanja map v opravilno vrstico v prvi zgradbi za predogled operacijskega sistema Windows 10, vendar funkcija ni del končne izdelave sistema Windows 10.
Čeprav lahko pogosto uporabljate datoteke in mape dostopate tako, da z desno tipko miške kliknete ikono Raziskovalca ali Raziskovalca datotek v opravilni vrstici, Windows 10 uporabnikom ne dovoli, da iz škatle pripnejo mape v opravilno vrstico.

V operacijskih sistemih Windows 7 in Windows 8 / 8.1 je bilo treba ustvariti izvedljivo datoteko (.exe), nato pa spremeniti ime poti v želeno mapo ali pa uporabiti pripomočke tretjih oseb, kot je orodna vrstica Opravilna vrstica, da pripnete mapo na opravilno vrstico v operacijskih sistemih Windows 7 in Windows 8. Preberete lahko vse tri načine, s katerimi lahko v mapo opravil pripnete mape, da bi izvedeli vse načine za dodajanje mape v opravilno vrstico v sistemu Windows 8 / 8.1.
Dodajte mape v opravilno vrstico v sistemu Windows 10
Na srečo je mogoče z ukaznimi vrsticami drugih proizvajalcev zložiti mape v opravilno vrstico Windows 10. \ t Preneske, Slike, videoposnetke in vse druge mape, do katerih pogosto dostopate, lahko na primer pripnete na opravilno vrstico. Druga prednost te metode je, da lahko te pripete mape odprete z bližnjicami na tipkovnici (Windows + 1-9). Sledite spodnji navodili za preprosto pritrditev mape na opravilno vrstico v sistemu Windows 10. \ t
Metoda 1
To je najpreprostejša rešitev, če želite pripeti mapo v opravilno vrstico sistema Windows 10. \ t
1. korak: Z desno miškino tipko kliknite mapo, ki jo želite pripeti na opravilno vrstico, kliknite Pošlji in nato Desktop (ustvarite bližnjico), da ustvarite bližnjico do mape na namizju.

Sledite istemu postopku, tudi če je mapa, ki jo želite pripeti na opravilno vrstico, v opravilni vrstici. Nadaljujte in ustvarite bližnjico do nje.
2. korak: Ko je bližnjica mape na namizju, z desno tipko miške kliknite bližnjico mape in nato kliknite Lastnosti, da jo odprete.


3. korak: V zavihku Bližnjica v polju Target (glej sliko spodaj) morate dodati vnos v raziskovalcu tik pred dejanskim ciljem. Preverite, ali je med Raziskovalcem in dejanskim vnosom presledek, kot je prikazano na spodnji sliki.
Na primer, če je dejanski cilj »C: IntoWindows«, morate narediti »Raziskovalec C: v Windows«.


Ko končate, kliknite gumb Uporabi.
4. korak: Zdaj povlecite in spustite bližnjico v opravilno vrstico, da jo pripnete na opravilno vrstico. Ko bližnjico pripnete na opravilno vrstico, se namesto dejanske ikone mape prikaže ikona File Explorer.

Če želite spremeniti ikono mape bližnjice, z desno tipko miške kliknite bližnjico na namizju, kliknite Lastnosti, pod zavihkom Bližnjica, kliknite gumb Spremeni ikono, izberite ikono, kliknite V redu in nato kliknite Uporabi. Končno ga pripnite na opravilno vrstico. To je vse!
Metoda 2
UPDATE: Ta metoda ne deluje več v zbirki RTM (10240 in novejših) operacijskega sistema Windows 10. Sledite navodilom v 1. metodi za pripenjanje map v opravilno vrstico.
Če želite mapo namestiti v opravilno vrstico v sistemu Windows 10, sledite spodnjim navodilom:
1. korak: Najprej se pomaknite do mesta, kjer je mapa, ki jo želite pripeti v opravilno vrstico. Ne pozabite, da na opravilno vrstico ne morete istočasno pripeti več map. Naenkrat izberite samo eno mapo.
2. korak: Z desno miškino tipko kliknite mapo, ki jo želite pripeti v opravilno vrstico, nato pa kliknite možnost Pin to start. S tem dejanjem boste mapo pripeli na meni Start ali začetni zaslon.

3. korak: Ko je mapa na začetnem zaslonu / meniju Start, z desno miškino tipko kliknite ploščico mape in kliknite možnost Zavihek v opravilno vrstico, da jo boste pripenjali v opravilno vrstico. To je to!

Kot ste opazili, ko kliknete z desno miškino tipko na mapo, se možnost Pripni v opravilno vrstico ne prikaže, ko pa z desno tipko miške kliknete ploščico mape v meniju Start / začetnem zaslonu, se prikaže možnost Pripni na opravilno vrstico. Možnost Pripni v opravilno vrstico v meniju konteksta mape bi bila super.
Kako enostavno pin Recycle Bin ikono v opravilni vrstici v Windows 10 vodnik lahko tudi vas zanimajo.