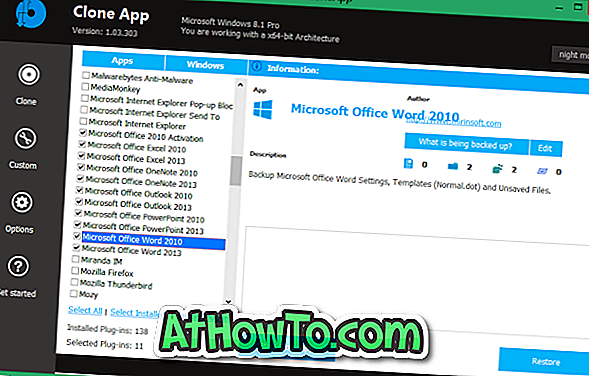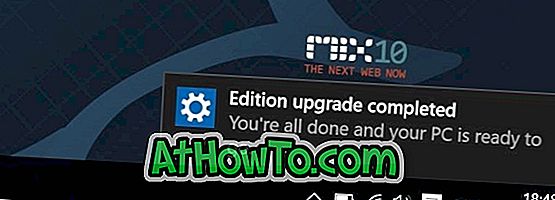Velika posodobitev november dodaja številne majhne, vendar uporabne funkcije za fantastičen operacijski sistem Windows 10. Med drugimi funkcijami je možnost, da s kontekstnim menijem zaženete skeniranje datotek ali map s programom Windows Defender, ena od mnogih zelo koristnih funkcij.
Za razliko od prej, Windows 10 (s posodobitvijo novembra) zdaj prikazuje možnost Scan with Windows Defender v kontekstnem meniju, ki se pojavi, ko z desno tipko miške kliknete datoteko ali mapo. Pred tem morate, kot veste, ročno odpreti program Windows Defender in nato začeti pregledovanje od tam.

Možnost Scan with Windows Defender bo nedvomno koristna za desetine uporabnikov sistema Windows 10, ki se prenašajo s programom Windows Defender.
Težava z možnostjo Scan with Windows Defender
Težava pri tej funkciji pa je v tem, da se možnost prikaže v kontekstnem meniju, tudi če ste namestili in uporabljali protivirusno programsko opremo drugih proizvajalcev, kot sta Kaspersky Internet Security in Avast Antivirus. Kot lahko vidite na zgornji sliki, se na računalniku, kjer je nameščen in vključen Kaspersky, prikaže možnost Scan with Defender.
Z drugimi besedami, možnost Skeniraj z Windows Defenderjem se prikaže v kontekstnem meniju za datoteke in mape, tudi če ste onemogočili program Windows Defender (samodejno se izklopi, ko je nameščen protivirusni program drugega proizvajalca).
Ko je Windows Defender izklopljen, se možnost ne prikaže v kontekstnem meniju. Vendar se zdi, da se ta možnost prikaže v kontekstnem meniju Windows 10, ne glede na status programa Windows Defender.
Na srečo, če uporabljate varnostno rešitev tretje osebe ali iz kakršnega koli drugega razloga izklopite program Windows Defender, lahko v kontekstnem meniju sistema Windows 10. vnos Windows Scanner odstranite s skeniranja. sodnega tajništva.
Odstranite Scan s programom Windows Defender iz kontekstnega menija Windows 10. \ t
Izpolnite spodnja navodila, da se znebite vnosa Scan s programom Windows Defender v kontekstnem meniju sistema Windows 10.
Pomembno: Ker ta metoda zahteva urejanje registra, sledite navodilom za ustvarjanje obnovitvene točke sistema v priročniku Windows 10, da ustvarite ročno obnovitveno točko. Obnovitvena točka ne pride v poštev le, če gre kaj narobe (čeprav je malo verjetno), vendar vam pomaga obnoviti vnos, če in kadar je to potrebno v prihodnosti.
1. korak: Vnesite Regedit v meniju Start ali v iskalno polje v opravilni vrstici in pritisnite Enter. Ko se prikaže poziv za nadzor uporabniškega računa, kliknite gumb Da.
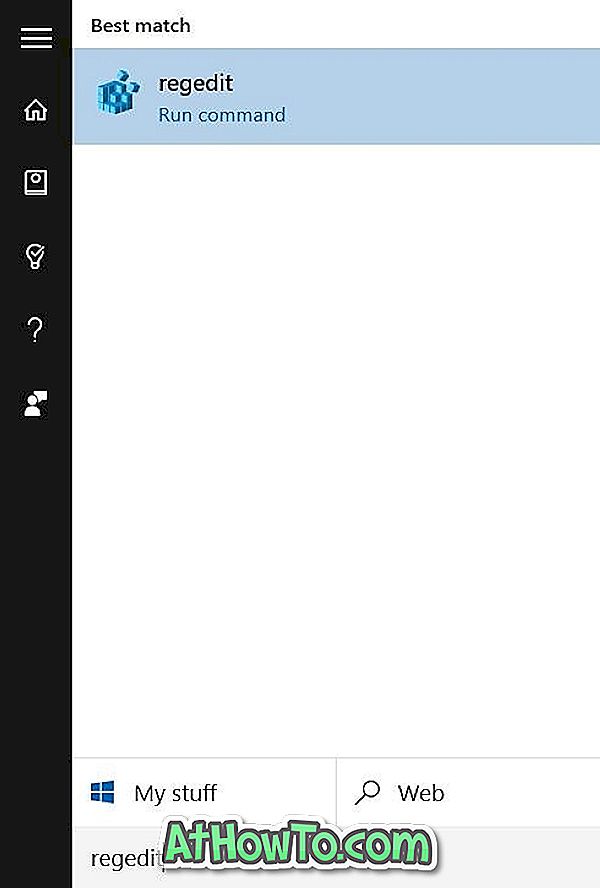
2. korak: v urejevalniku registra pojdite na naslednji ključ:
HKEY_CLASSES_ROOT CLSID {09A47860-11B0-4DA5-AFA5-26D86198A780}
3. korak: Z desno miškino tipko kliknite {09A47860-11B0-4DA5-AFA5-26D86198A780} in nato kliknite Izbriši . Preden kliknete Izbriši, morate izbrati pravi vnos.

4. korak: Kliknite gumb Da, ko se prikaže potrditveno polje, da ga izbrišete.
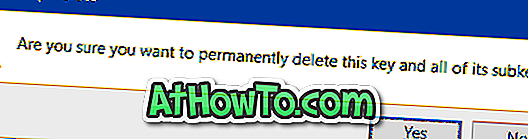
Vnos Optično branje s programom Windows Defender se ne bo več pojavljal, ko z desno tipko miške kliknete datoteko ali mapo v sistemu Windows 10. Srečno!