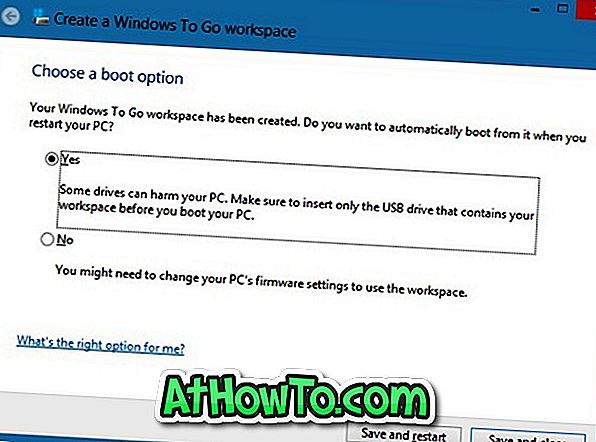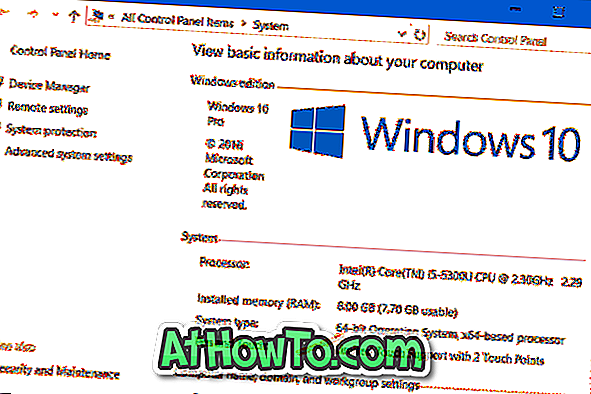Nekaj tednov nazaj smo poročali o razpoložljivosti 90-dnevne preizkusne različice izdaje Windows 8 Enterprise za razvijalce in potrošnike, ki želijo testno vožnjo zgraditi. Poleg vseh funkcij, ki so na voljo v izdaji Windows 8 Pro, izdaja Enterprise vsebuje še veliko več funkcij.

Ena od funkcij, ki je bila uvedena v sistemu Windows 8 in je na voljo samo v izdaji Enterprise, je Windows To Go. Windows To Go je funkcija podjetja, ki omogoča zagon in zagon sistema Windows z pogona USB.
Uporabniki, ki uporabljajo 90-dnevno poskusno kopijo operacijskega sistema Windows 8 Enterprise, bodo morda želeli izkusiti to funkcijo. Izpolnite spodaj navedena navodila za ustvarjanje pogona Windows To Go.
Kaj rabiš:
# Pogon USB, 32 GB ali več
# Windows 8 Enterprise izdaja DVD ali ISO datoteka
# Računalnik z operacijskim sistemom Windows 8 Enterprise
# 7-Zip, PeeZip ali programska oprema WinZip
Upoštevajte, da Microsoft priporoča uporabo potrjenega USB 3.0 pogona Windows To Go iz podjetja Kingston ali Super Talent.
Postopek:
1. korak: Zaženite postopek tako, da izvlečete datoteko install.wim v mapo. Namestitev.wim se nahaja v imeniku virov v DVD / ISO datoteki Windows 8. Če imate datoteko ISO, z desno miškino tipko kliknite datoteko ISO, da jo namestite (glejte, kako namestite datoteko ISO v operacijskem sistemu Windows 8), odprite nov navidezni pogon, ki se pojavi v računalniku, odprite mapo Viri in poiščite datoteko install.wim.
Lahko uporabite 7-Zip (brezplačno), WinZip ali PeeZip (brezplačno), da izvlečete install.wim. Odprite 7-Zip, WinZip ali PeeZip s skrbniškimi pravicami in nato s funkcijo izvlečka varno izvlecite vse datoteke iz install.wim v mapo.

2. korak: Priključite bliskovni pogon na računalnik z operacijskim sistemom Windows 8 Enterprise.
3. korak: Pritisnite tipke Windows + W, v polje za iskanje vnesite Windows To Go in pritisnite tipko Enter, da zaženete ustvarjanje čarovnika za delovno mesto Windows To Go.
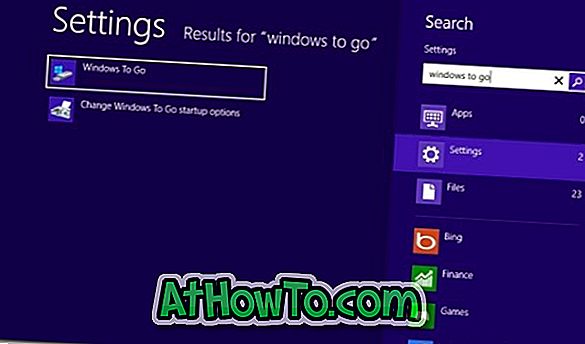
4. Izberite USB pogon, ki ste ga vstavili, da ustvarite Windows To Go in nato kliknite gumb Next .
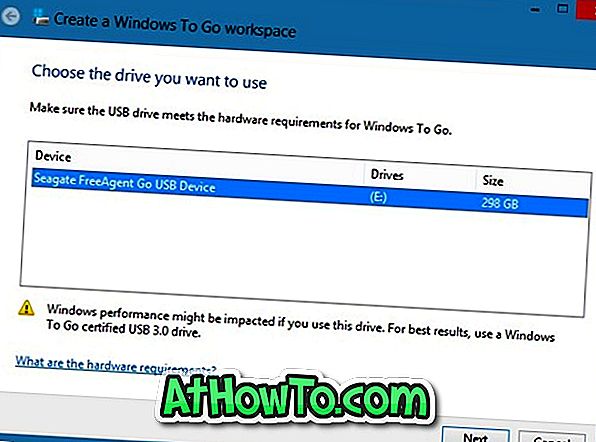
Korak 5: V tem koraku morate brskati do predhodno ekstrahiranih datotek install.wim. Kliknite gumb Dodaj mesto za iskanje, da poiščete mapo, kjer ste shranili datoteke, izpisane iz datoteke install.wim. Izberite mapo in kliknite gumb Odpri, da naložite sliko.
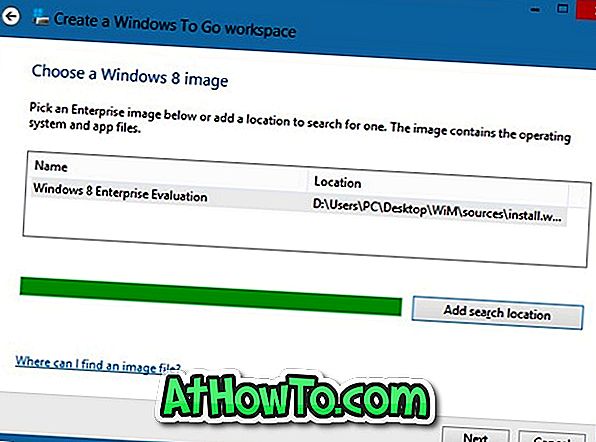
Kliknite gumb Naprej za nadaljevanje.
6. korak: V naslednjem koraku boste morali vnesti geslo za zaščito vašega delovnega mesta Windows To Go s šifriranjem BitLocker. Vnesite geslo in kliknite gumb Naprej za nadaljevanje ali preprosto kliknite gumb Preskoči, da nadaljujete na naslednji korak.
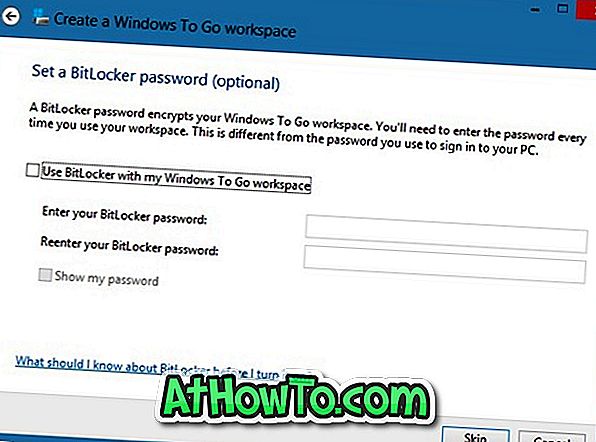
7. korak: Na koncu kliknite gumb Create ( Ustvari ), da začnete ustvarjati svoj pogon Windows To Go. Postopek lahko traja nekaj časa. Ko končate, lahko povežete vaš Windows To Go pogon z računalnikom in ga preizkusite.
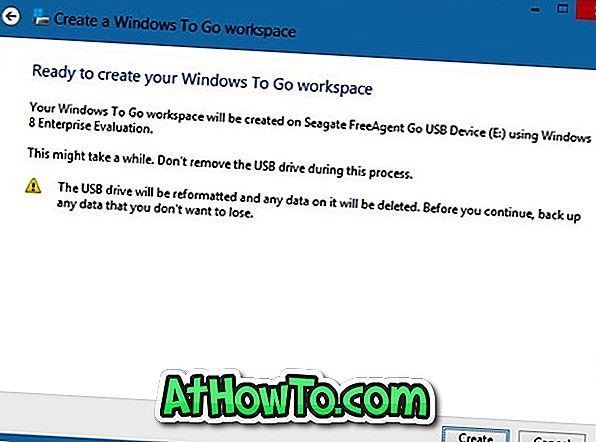
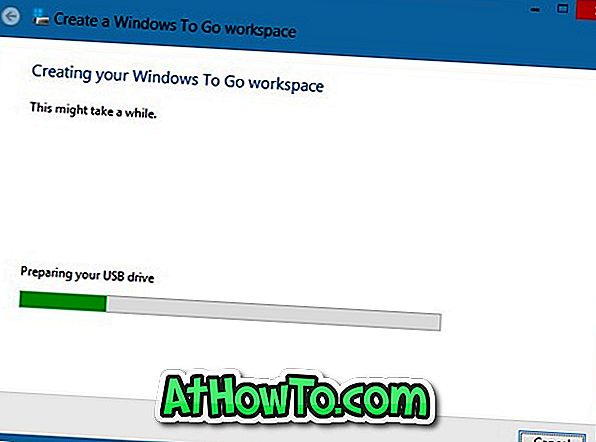
8. korak: Na vprašanje »Ali želite samodejno zagnati iz njega, ko ponovno zaženete računalnik?«, Izberite Yes, da se iz njega samodejno zažene. Končali ste!