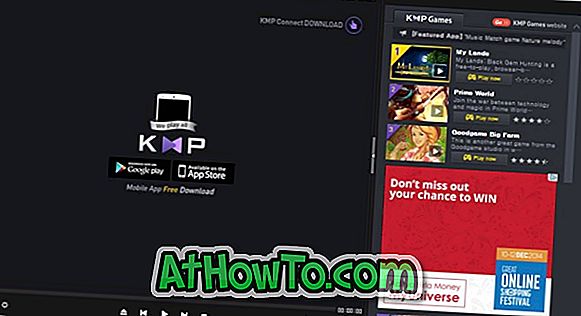Obstaja več načinov, kako osvoboditi veliko prostega prostora na računalniku z operacijskim sistemom Windows 10 brez spreminjanja nastavitev, ki bi lahko vplivale na splošno učinkovitost delovanja sistema Windows.
S privzetimi nastavitvami Windows 10 samodejno prenese in namesti posodobitve, ko jih Microsoft odpre. Dve veliki posodobitvi (posodobitev novembra in posodobitev obletnice) sta bili izdani za Windows 10.
Kadarkoli namestite večjo posodobitev za Windows 10 ali nadgradite na najnovejšo različico operacijskega sistema Windows 10, morate ročno izbrisati nekaj datotek in map za obnovitev izgubljenega prostora na disku zaradi posodobitve. Verjetno veste, da lahko sprostite GB prostora, tako da izbrišete mapo Windows.old in izbrišete stare gonilnike za Windows 10. \ t

V tem priročniku bomo videli, kako lahko izbrišete začasne namestitvene datoteke programa Windows, da bi sprostili prostor na računalniku z operacijskim sistemom Windows 10.
Začasne namestitvene datoteke za Windows morda niso prisotne v računalniku, če ste nedavno uporabili pripomoček za čiščenje diska drugega proizvajalca ali če ste nedavno izvedli čisto namestitev sistema Windows 10.
Počistite začasne namestitvene datoteke sistema Windows v sistemu Windows 10
Začasne namestitvene datoteke sistema Windows se običajno ustvarijo, ko nadgradite sistem Windows 10 na novo veliko gradnjo. Začasne namestitvene datoteke za Windows se na primer ustvarijo, ko nadgradite na posodobitev ob 10. obletnici Windows.
Upoštevajte, da se začasne namestitvene datoteke Windows razlikujejo od začasnih datotek. Brisanje začasnih datotek iz mape Temp ne bo izbrisalo začasnih namestitvenih datotek sistema Windows.
1. korak: Odprite ta računalnik ali hitri dostop, z desno tipko miške kliknite pogon Windows 10 (»C« je običajno) in kliknite Lastnosti .
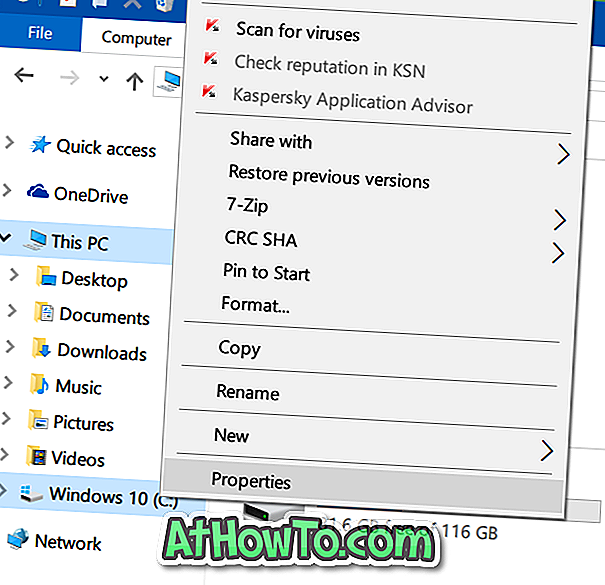
2. korak: Kliknite gumb Čiščenje diska, da zaženete orodje za čiščenje diska. Orodje za čiščenje diska lahko traja nekaj minut, da prikaže datoteke in mape, ki jih je mogoče izbrisati, da bi sprostili prostor na disku.
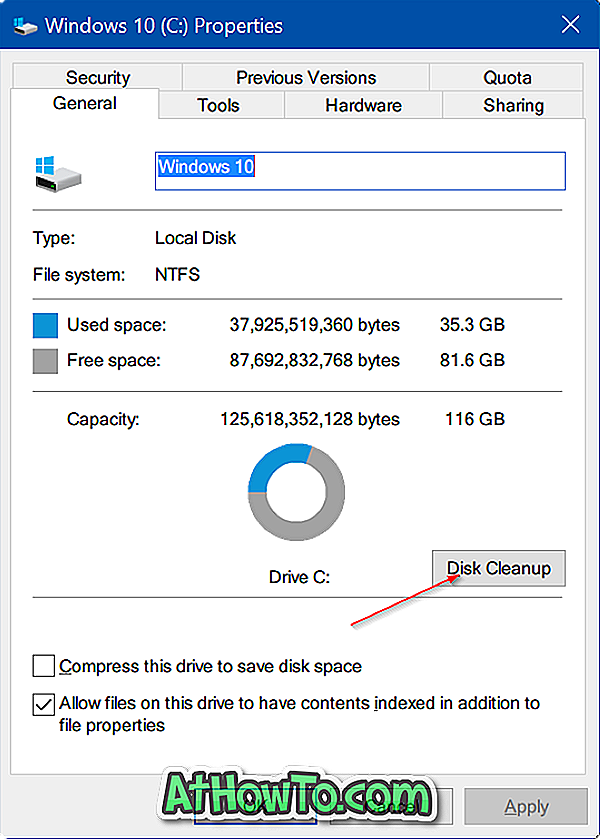
3. korak: Ko se prikaže naslednje pogovorno okno, kliknite gumb Počisti sistemske datoteke . Tokrat bo pripomoček za čiščenje diska poiskal sistemske datoteke, ki jih je mogoče izbrisati, da ponovno pridobi izgubljen prostor na disku.
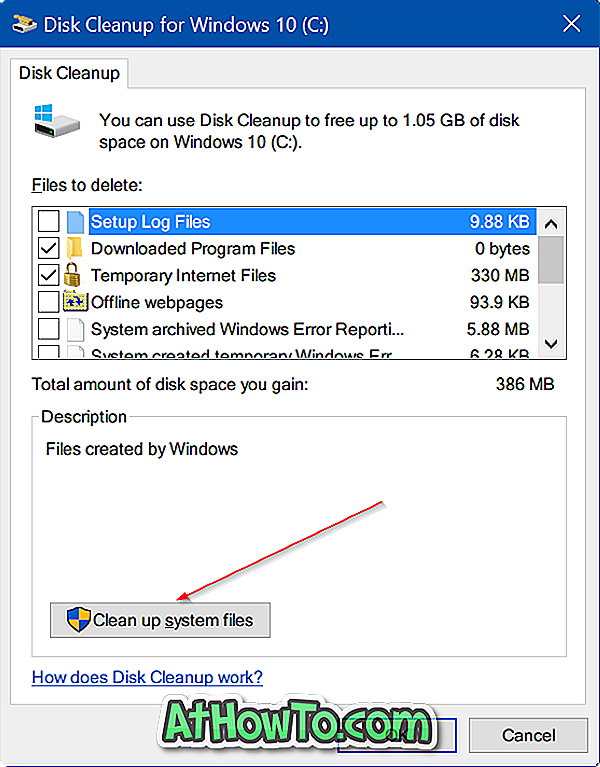
4. korak: Poiščite vnos z imenom začasne namestitvene datoteke sistema Windows, potrdite polje poleg njega in kliknite gumb V redu . Kliknite gumb Da, če se prikaže pogovorno okno za potrditev ali opozorilo za nadaljevanje brisanja začasnih namestitvenih datotek sistema Windows.
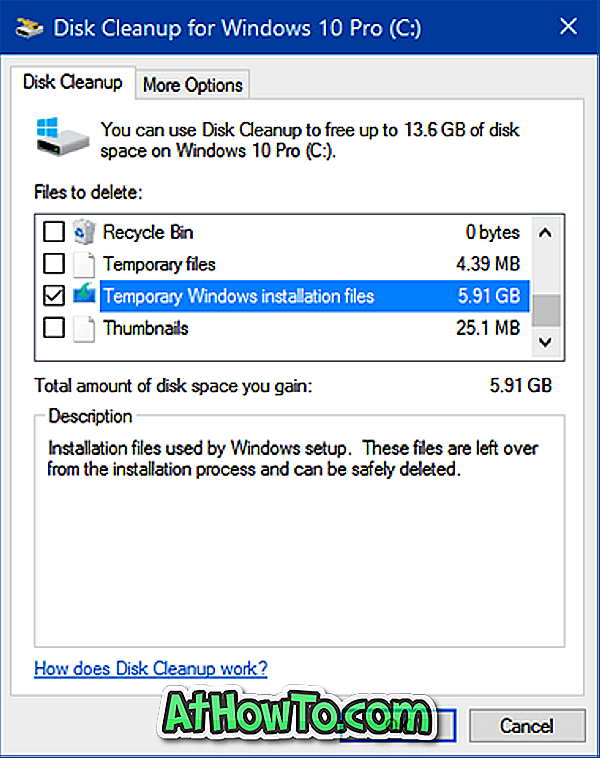
Koliko prostora ste zbrali z brisanjem začasnih namestitvenih datotek sistema Windows?