Namestitev operacijskega sistema Windows 10/8/7 s pogona USB je enaka namestitvi z DVD-ja. Ustvarjanje zagonskega USB-pomnilniškega pogona za namestitev sistema Windows je postalo veliko lažje zaradi desetih brezplačnih orodij. Glavna prednost namestitve operacijskega sistema Windows s USB-ja je, da lahko operacijski sistem hitro namestite tudi na napravah, ki niso opremljene z optičnim pogonom za zagon s CD-ja / DVD-ja.
Pogosto se zastavlja vprašanje: "Zakaj ne morem zagnati in namestiti Windows 10/7 z USB pogona?" Mnogi uporabniki računalnikov, zlasti začetniki, se ne zavedajo dejstva, da morate zagnati zagon z USB-ja v BIOS-u in spremenite vrstni red zagona za zagon z zagonskega pogona USB.
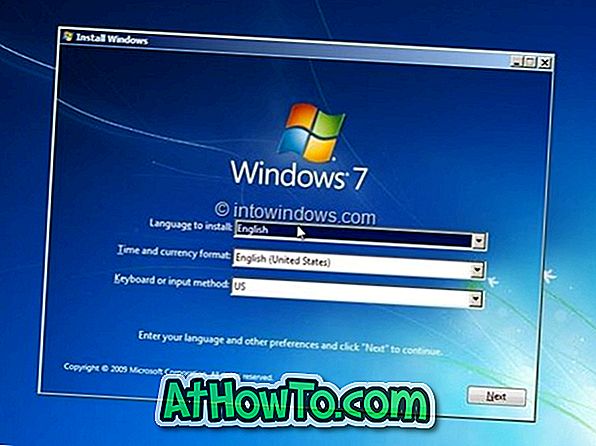
Skratka, ko je zagonski sistem Windows 10/7 USB pripravljen, morate računalnik pripraviti na zagon s pogona USB, tako da spremenite nastavitve zagonskega zaporedja v BIOS-u. Če se iz katerega koli razloga računalnik ne zažene z zagonskega pogona Windows USB, lahko preizkusite naslednje rešitve za zagon z USB-ja in za začetek namestitve sistema Windows.
Ne morete zagnati ali namestiti Windows 10/8/7 iz pogona USB?
Rešitev 1:
Preverite, ali je vaš pogon USB zagonski
Preden vstopite v BIOS, da spremenite nastavitve zagonskega zaporedja, se prepričajte, da je vaš novo pripravljeni zagonski pogon USB resnično zagonski. Če želite preizkusiti, ali je vaš pogon USB zagonsko, lahko preverite, kako preizkusite, ali je vaš USB zagonska vadnica.
Rešitev 2:
Preverite, ali vaš računalnik podpira zagon z USB-ja
Kot verjetno veste, ne morete zagnati z USB pogona na računalniku, ki ne podpira zagona z USB-ja. Če želite preveriti, ali matična plošča vašega računalnika podpira USB zagon, lahko preverite priročnik računalnika ali vnesete BIOS, da vidite, ali je na voljo možnost zagona USB.
In če vaš računalnik ni opremljen s funkcijo za zagon USB, se ne hranite slabo. Na računalnikih, ki ne podpirajo zagona s pogona USB, je na voljo preprosto rešitev za zagon z USB-ja. Sledite navodilom, ki so omenjena v našem kako zagnati s pogona USB, tudi če vaš računalnik ne podpira vodnika za zagon z USB pogona in namestite Windows.
Rešitev 3:
Konfigurirajte računalnik za zagon z USB-ja
Če je vaš pogon USB zagonski in vaš računalnik podpira zagon z USB-ja, potem morate vstopiti v BIOS in ga konfigurirati za zagon z USB-ja. Za vstop v BIOS morate ponovno zagnati računalnik in pritisniti določen ključ takoj, ko vidite, da se računalnik ponovno zažene. Večina proizvajalcev originalne opreme uporablja tipko Delete, F2 ali F12 za vstop v BIOS, vendar vam svetujemo, da preverite priročnik računalnika ali spletno mesto proizvajalca računalnika za pravi ključ za vstop v BIOS in da veste, kako konfigurirati računalnik za zagon z USB.
4. rešitev:
Preverite datotečni sistem vašega pogona USB
Če vaš računalnik podpira UEFI in poskušate namestiti operacijski sistem Windows v načinu UEFI, se prepričajte, da je zagonski USB pogon formatiran v datotečnem sistemu FAT32. Skratka, ne morete uporabiti pogona USB v formatu NTFS za zagon in namestitev sistema Windows v načinu UEFI. Če želite preveriti datotečni sistem pogona USB, se povežite z zagonskim računalnikom, z desno miškino tipko kliknite pogon USB in nato kliknite Lastnosti, da si ogledate trenutni datotečni sistem.














