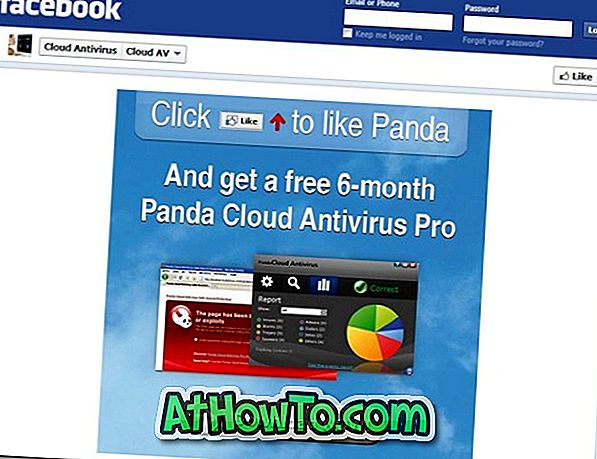Če ste eden tistih uporabnikov PC, ki radi prilagodite operacijski sistem Windows in pazi na programsko opremo, ki vam omogoča prilagoditev operacijskega sistema Windows, potem verjetno veste, da priljubljena programska oprema Start Button Changer še ni posodobljena za Windows 10. \ t
Programska oprema Start Button Changer je najboljša rešitev za hitro in enostavno spreminjanje gumba Start. Ker še ne podpira Windows 10, morajo tisti, ki bi radi spremenili privzeto ikono gumba Start 10 v sistemu Windows, uporabljati druga orodja.

Vsa priljubljena programska oprema menija Start drugega proizvajalca podpira zamenjavo privzete tipke Start s tipkami po meri. Čeprav programi, kot sta StartIsBack ++ in Start10, omogočajo preprosto spreminjanje gumba Start, bomo uporabili priljubljeno programsko opremo Classic Shell, ki je brezplačna.
Spremenite gumb Windows 10 Start s klasično lupino
Za tiste, ki se sprašujete, lahko spremenite gumb Start, ne da bi dejansko aktivirali meni »Start« klasične lupine in druge funkcije. To pomeni, da bo program uporabljen samo za spremembo gumba Start in ne boste videli nobenih drugih funkcij.
Če vam je všeč novi meni »Start 10« v sistemu Windows 10, lahko še vedno uporabljate klasično lupino, da spremenite gumb »Start«, ne da bi aktivirali meni »Start« klasične lupine.
Uporabite klasično lupino za spremembo gumba Start Windows 10
1. korak: Obiščite to stran klasične lupine,
in prenesite najnovejšo različico.
2. korak: Zaženite namestitveno datoteko, ko naletite na naslednji zaslon, počistite vse možnosti, razen klasičnega menija Start in Classic Shell Update.


3. korak: Ko je nameščen, boste videli naslednji zaslon, kjer morate izbrati vrsto menija Start za vaš Windows 10. Windows 7-style Start meni je privzeto izbran.

Če ste program Classic Shell namestili samo zato, da spremenite gumb »Start« in ne želite zamenjati prvotnega menija »Start« sistema Windows 10 s klasično lupino, preklopite na zavihek Osnovne nastavitve in izberite naslednje možnosti:
# Levi klik se odpre: Windows Start meni
# Shift + klik se odpre: Windows Start meni
# Odpre se tipka Windows: Windows Start
# Shift + Win se odpre: Windows Start meni

Še ne kliknite na gumb V redu. Preklopite nazaj na zavihek Style Menu Start, potrdite polje z oznako Zamenjaj gumb Start, kot je prikazano na spodnji sliki, nato pa izberite možnost Po meri. Kliknite gumb Izberi sliko, da izberete gumb po meri po meri. Upoštevajte, da za razliko od gumba za spremembo gumba za zagon, klasična lupina ne bo samodejno spreminjala velikosti gumba »Start«. Zato morate ročno spremeniti velikost gumba »Start«, da se prilega v opravilno vrstico.

Na koncu kliknite gumb V redu, da uporabite nov gumb »Start«, ne da bi dejansko onemogočili nov meni »Start 10« v sistemu Windows 10.
Prav tako vas lahko zanimajo naši 13 načinov za prilagoditev vodila opravilne vrstice Windows 10. \ t