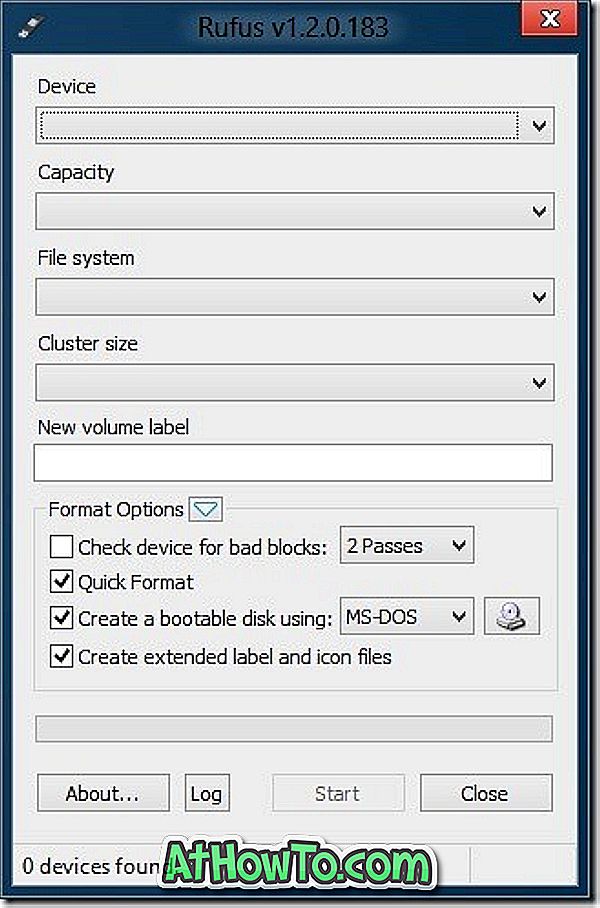Ali v računalniku z operacijskim sistemom Windows 10 ne deluje aplikacija? Ali želite popraviti privzeto aplikacijo ali aplikacijo drugega izdelovalca v sistemu Windows 10? V tem priročniku bomo videli vse načine, kako popraviti Windows 10 aplikacije.
Popravilo vgrajenega programa ali aplikacije tretje osebe v sistemu Windows 10 je preprosto, če uporabljate posodobitev ob obletnici Windows 10 (različica 1607) ali novejšo različico operacijskega sistema Windows 10. Funkcija ponastavitve aplikacije, ki je predstavljena s posodobitvijo obletnice, omogoča ponastavitev aplikacije, če je ne deluje pravilno ali se sploh ne odpira.
Aplikacijo lahko popravite tako, da jo ponastavite. Če težava ostane tudi po ponastavitvi aplikacije (kar je zelo malo verjetno), lahko znova namestite vgrajene in druge aplikacije za odpravljanje težav. Ko ponastavite aplikacijo, Windows 10 izbriše tudi podatke aplikacije.
Edini ulov je, da funkcije ponastavitve aplikacije ni mogoče uporabiti za ponastavitev klasičnih namiznih programov.
Popravilo aplikacije je precej enostavno v operacijskem sistemu Windows 10. Sledite spodnjim navodilom za popravilo aplikacij sistema Windows 10, tako da jih ponastavite.
Metoda 1 od 2
Popravite aplikacije programa Windows 10 tako, da jih ponastavite
1. korak: Odprite aplikacijo Nastavitve. Pomaknite se na Sistem > Aplikacije & funkcije . Če uporabljate posodobitev za Windows 10 Creators, namesto tega pojdite na Aplikacije > Aplikacije in funkcije .
2. korak: Poiščite vnos aplikacije, ki jo želite popraviti, tako da jo ponastavite. Kliknite aplikacijo, da si ogledate povezavo Napredne možnosti . Kliknite povezavo Napredne možnosti, da odprete uporabo pomnilnika in stran za ponastavitev aplikacije.

3. korak: Kliknite gumb Ponastavi . Ko se prikaže potrditveno pogovorno okno z »To bo trajno izbrisalo podatke aplikacije v tej napravi, vključno z vašimi nastavitvami in podrobnostmi prijave«, kliknite gumb Ponastavi, da ponastavite aplikacijo.


Ko je aplikacija uspešno ponastavljena, se poleg gumba »Ponastavi« na strani »Shranjevanje« in na strani »Ponastavitev aplikacije« prikaže znak za preverjanje.
Poskusite zdaj zagnati aplikacijo. Sedaj bi morala delovati brez težav. Če težava še vedno obstaja, lahko razmislite o ponastavitvi aplikacije.
Metoda 2 od 2
Popravite aplikacije programa Windows 10, tako da jih znova namestite
Večina težav z aplikacijami je mogoče odpraviti s ponastavitvijo, če pa še vedno imate težave, jo lahko znova namestite, da odpravite težavo.
1. korak: Odprite aplikacijo Nastavitve. Pomaknite se na Sistem > Aplikacije & funkcije . V posodobitvi programa Windows 10 Creators Update (14997 ali novejša različica) se morate pomakniti na Aplikacije > Aplikacije in funkcije .
2. korak: Poiščite aplikacijo, ki jo želite ponovno namestiti. Kliknite aplikacijo, da prikažete gumb Odstrani .

OPOMBA: Če je gumb Uninstall (Obesitev) zasenčen, si oglejte našo stran, kako ponovno namestiti Store in druge aplikacije v vodniku Windows 10. \ t Uporabite lahko tudi CCleaner za odstranjevanje aplikacij v sistemu Windows 10. \ t
3. korak: Kliknite gumb Odstrani in nato kliknite gumb Odstrani, ko se prikaže potrditveno pogovorno okno za odstranitev aplikacije.

4. korak: Ko je aplikacija odstranjena, zaženite aplikacijo Trgovina, uporabite iskalno polje in poiščite aplikacijo, nato pa jo namestite.

Tako preprosto!