Medtem ko se ukvarjate s datotekami PDF ali Portable Document Format, boste včasih morda želeli izpisati celotno besedilo iz datoteke PDF . V tem priročniku bomo prikazali, kako lahko zlahka pridobite besedilo iz datotek PDF ali pretvorite datoteke PDF v besedilne datoteke v sistemu Windows s pomočjo ali brez pomoči spletnih orodij.
Najlažji in najhitrejši način za pridobivanje besedila iz datotek PDF je uporaba brezplačnih spletnih storitev. Te spletne storitve ne zahtevajo dodatne programske opreme, kar pomeni, da lahko opravite svoje delo, ne da bi morali v računalnik namestiti kakršno koli dodatno programsko opremo.
Če spodaj navedene spletne storitve ne dajejo želenih rezultatov ali če želite izvleči besedilo iz občutljivega, ki ga ne želite prenesti na oddaljeni strežnik, si lahko ogledate brezplačno programsko opremo Windows, navedeno v 3. in 5. metodi. naših 6 načinov za stiskanje PDF datotek vodnik.
Metoda 1 od 6
ExtractPDF
ExtractPDF je brezplačna spletna storitev za popolno besedilo in slike iz datotek PDF. Storitev ponuja enostavno razumljivo postavitev. Ko v spletnem brskalniku odprete stran ExtractPDF, kliknite gumb Prebrskaj in izberite datoteko PDF, kliknite gumb Naloži, da naložite izbrano datoteko na strežnik ExtractPDF in začnete ekstrakcijo.

Ko je opravilo končano, boste videli možnosti za prenos konteksta besedila, pisav in slik iz naložene datoteke PDF. Če želite preneseno besedilo prenesti kot datoteko .txt (za odpiranje v Beležnici ali Wordu), preklopite na zavihek Besedilo in nato kliknite gumb Prenesi rezultat kot gumb za datoteko.
Kot lahko vidite na zgornji sliki, storitev ne podpira datotek, večjih od 12 MB. Ta omejitev ne sme biti program, saj bo večina datotek PDF pod 12 MB.
Med našim testom smo opazili, da za nekatere datoteke PDF storitev ne daje želenih rezultatov. Če imate težave s to storitvijo, si oglejte naslednjo.
Metoda 2 od 6
Spletni OCR
Spletni OCR je spletno orodje, ki vam pomaga izvleči besedilo iz datotek PDF, manjše od 5 MB. Storitev pretvori datoteke PDF v urejevalne datoteke Microsoft Word (.docx) ali besedilo (.txt).
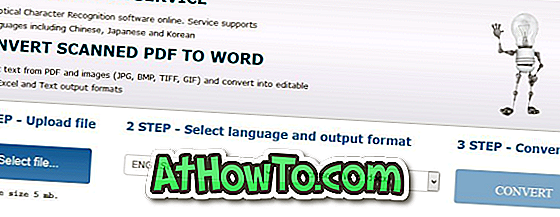
Metoda 3 od 6
STDU Viewer
V bistvu je STDU Viewer brezplačna programska oprema, namenjena odpiranju in ogledovanju več formatov datotek. Poleg tega brezplačna različica STDU Viewer podpira izvoz besedila iz PDF datotek.
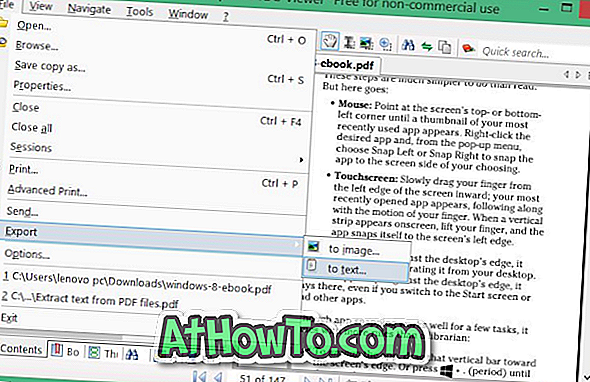
Če želite izvoziti besedilno vsebino datoteke PDF, odprite datoteko PDF s pregledovalnikom STDU, kliknite meni Datoteka, kliknite Izvozi, nato V besedilo izberite mesto, kamor želite shraniti novo besedilno datoteko, in kliknite gumb V redu.
Možnost izvoza omogoča izpis besedila iz ene, več ali vseh strani. Velikost prenosa STDU Viewer je manjša od 3 MB. Brezplačna različica STDU Viewer je samo za osebno in nekomercialno uporabo.
Metoda 4 od 6
PDF2Text Pilot
PDF2Text Pilot je brezplačna programska oprema za Windows za pretvorbo PDF datotek v besedilne datoteke s klikom miške. Po namestitvi in zagonu programske opreme morate samo izbrati datoteke PDF, ki jih želite videti kot besedilne datoteke, in nato kliknite gumb Pretvori. Pretvorjene datoteke bodo pripravljene v nekaj sekundah.
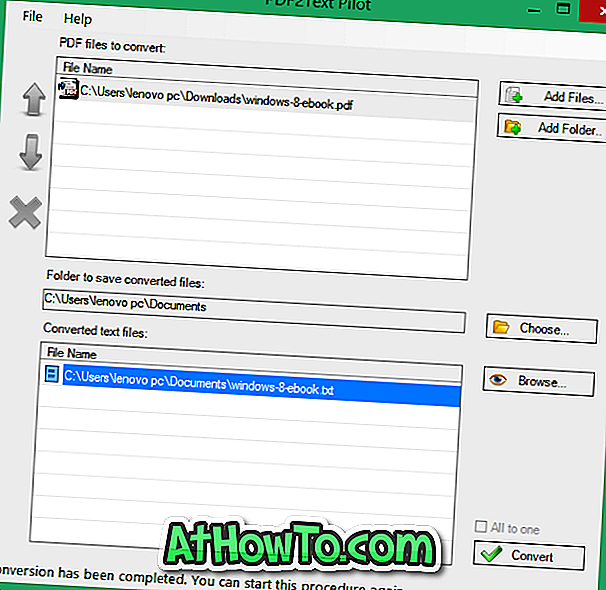
Moč Pilota PDF2Text je preprost vmesnik in zmožnost pretvarjanja več datotek PDF hkrati.
Metoda 5 od 6
A-PDF Text Extractor
A-PDF Text Extractor je še ena programska oprema za Windows, namenjena ekstrahiranju besedila iz datotek PDF. Programska oprema je popolnoma brezplačna za osebno in komercialno uporabo.
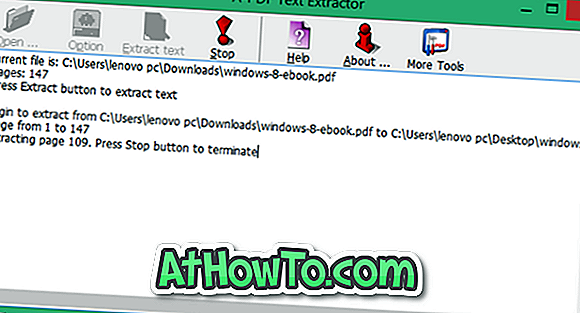
Ko namestite A-PDF Text Extractor (velikost namestitvenega programa je pod 1 MB), zaženite A-PDF Text Extractor. Kliknite gumb Odpri, da odprete datoteko PDF, in nato kliknite gumb Izvrži besedilo, če želite začeti pridobivati besedilo iz njega.
Metoda 6 od 6
Gaaiho PDF Reader
Gaaiho PDF Reader je odlična programska oprema, namenjena obdelavi datotek PDF. Ta brezplačna programska oprema ponuja številne funkcije, ki jih ne morete najti druge programske opreme za branje PDF. Ena od značilnosti je možnost, da zlahka izvlečete besedilo iz datotek PDF.
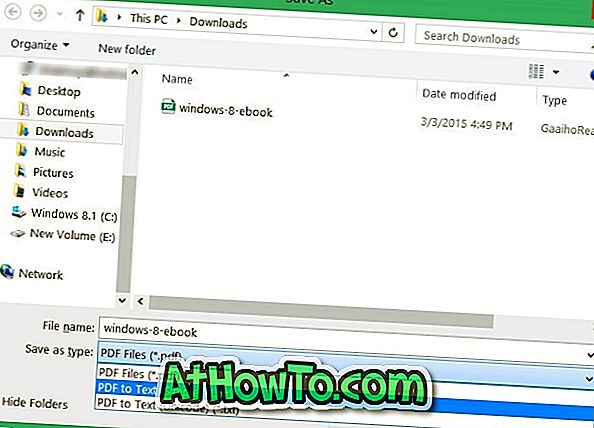
Če želite datoteko PDF shraniti kot besedilno datoteko, potem ko odprete datoteko PDF v Gaaiho Readerju, kliknite meni Datoteka, nato Shrani kot, nato pa v spustnem meniju izberite Shrani kot vrsto.
Kaj menite o teh orodjih? Ali se zavedate boljšega brezplačnega orodja za isto delo? Sporočite nam v komentarjih.














