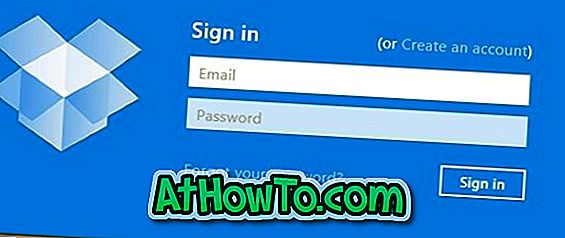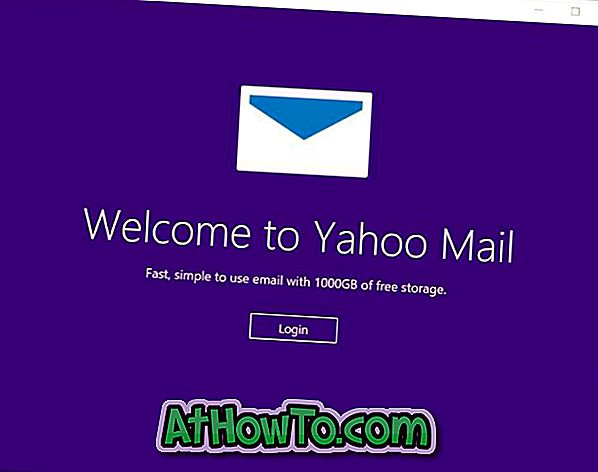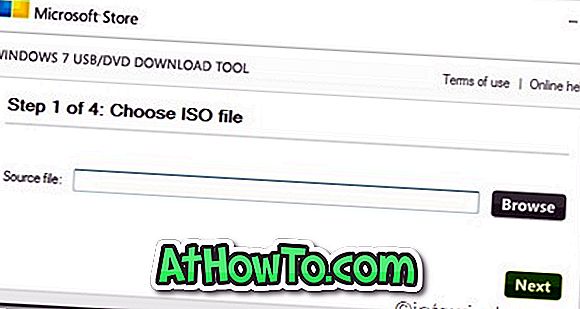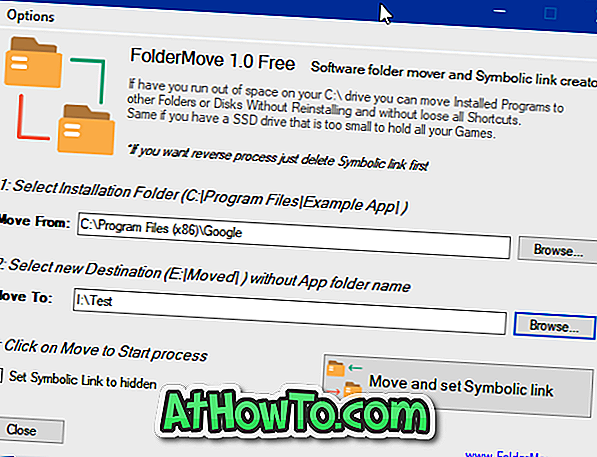V trgovini Apple App Store, trgovini Windows Store, trgovini Google Play in BlackBerry World ima Google Play Store največje število aplikacij. Uporabniki Androida lahko izbirajo med nekaj več kot 2, 2 milijona aplikacij.
Veliko priljubljenih iger in aplikacij, ki so na voljo za Android, niso na voljo za operacijski sistem Windows 10. Zaradi tega uporabniki osebnih računalnikov pogosto iščejo načine za izvajanje aplikacij Android na računalniku Windows 10.
Zaženite Androidove aplikacije v sistemu Windows 10 z BlueStacks
Obstaja nekaj programske opreme, ki vam lahko pomaga pri izvajanju aplikacij in iger za Android na računalniku z operacijskim sistemom Windows 10. Priljubljen program BlueStacks je zagotovo najboljši program za zagon Android aplikacij na Windows 10 z lahkoto.
BlueStacks je brezplačen Android emulator za Windows in Mac. Po mnenju razvijalcev BlueStacks, več kot pol milijona uporabnikov uporablja BlueStacks za vodenje Android iger in aplikacij na računalnikih.

Z BlueStacks za Windows 10, lahko zaženete več kot 1, 5 milijona Android iger in več kot 500000 HTML5 / Flash iger na vašem računalniku Windows 10.
Lepota BlueStacks je, da večina aplikacij in iger na Windows deluje gladko. Komaj vidite kakršne koli nesreče ali druge težave, medtem ko uporabljate Android aplikacije in igre na Windows 10 z uporabo BlueStacks.
BlueStacks TV, ki je nameščen skupaj z BlueStacks App predvajalnikom, vam omogoča, da delite svoje igranje v živo na Twitch ali Facebook Live.
Namestitev in uporaba BlueStacks v sistemu Windows 10
Če ste novi na BlueStacks, sledite spodnjim navodilom za prenos, namestitev in uporabo BlueStacks na Windows 10.
1. korak: Pojdite na to stran BlueStacks in prenesite BlueStacks App Player. Velikost prenosa nastavitvene datoteke je približno 330 MB.
2. korak: Zaženite namestitveno datoteko BlueStacks. Za dokončanje namestitve sledite navodilom na zaslonu.

Ne pozabite, da lahko BlueStacks prenese in namesti .NET Framework 3.5, če že ni nameščen na vašem računalniku. Če se prikaže naslednji zaslon, kliknite Prenesi in namestite to možnost, da se samodejno prenese in namesti .NET Framework 3.5.

3. korak: Ko je namestitev končana, se prikaže stran za prijavo, kjer se morate prijaviti z Google Računom. Če ga nimate, ga ustvarite. Ko vas prosimo, da se prijavite v Trgovino Play, to storite z istim Google Računom.

4. korak: Če želite namestiti aplikacijo iz Trgovine Play, na začetnem zaslonu kliknite Predvajaj in kliknite stran Namesti, ko ste stran aplikacije.

Kliknite gumb aplikacije ali uporabite Aplikacije za iskanje, da najdete vse nameščene aplikacije v Trgovini Play.
Kot že rečeno, večina iger teče gladko na BlueStacks. Če niste zadovoljni s privzeto ločljivostjo, kliknite ikono Nastavitve, kliknite Nastavitve, nato Splošno in izberite drugo ločljivost.
Če igra ne teče gladko, lahko BlueStacks dodelite več RAM-a in CPU-ja, tako da se pomaknete na Nastavitve> Nastavitve> Sistem.

Uživajte v aplikacijah Android za Windows 10!
Če vam to pomaga, WindowsAndroid omogoča zagon operacijskega sistema Android v operacijskem sistemu Windows.