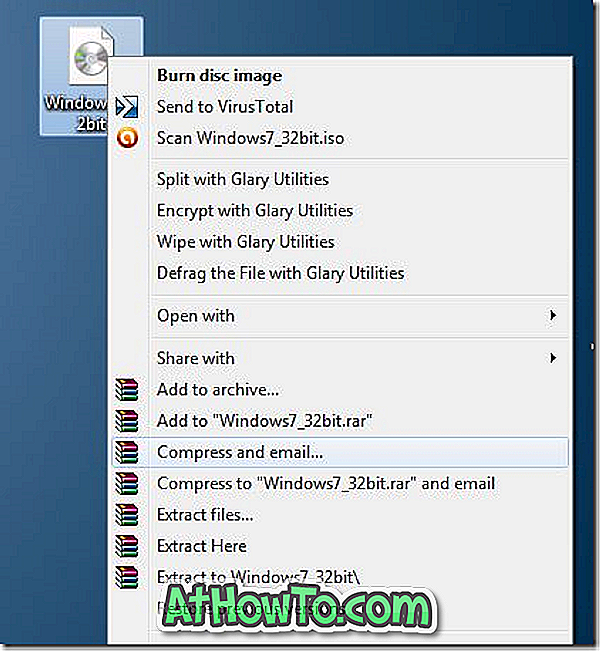Želite videti, kdaj je vaš računalnik z operacijskim sistemom Windows 10 povezan z omrežjem Wi-Fi? Želite videti, kako dolgo je bil vaš PC povezan z omrežjem Wi-Fi v zadnjih treh dneh? V tem priročniku bomo videli, kako ustvariti in si ogledati poročilo o zgodovini brezžičnega omrežja ali brezžičnega omrežja v sistemu Windows 10.
Windows 10 prihrani veliko informacij, kadar povežete računalnik z omrežjem Wi-Fi. Podatki, kot so ime omrežja, na katerega je bil povezan vaš računalnik, čas začetka in konca povezave, trajanje seje in vse napake, ki ste jih prejeli med poskusom povezovanja, so shranjeni v računalniku. Samo zgodovino Wi-Fi ne morete preprosto prikazati.

Orodje ukazne vrstice v sistemu Windows 10 vam omogoča ustvarjanje zelo podrobnega poročila o zgodovini brezžičnega omrežja ali brezžičnega omrežja. Enostavno razumljivo poročilo HTML vsebuje vse dogodke Wi-Fi zadnjih treh dni, vključno s tem, ko je bil računalnik povezan z omrežjem Wi-Fi, ko je bil odklopljen, čas, ko je brezžični vmesnik vstopil v stanje nizke porabe (zgodi se ko računalnik preide v način mirovanja), čas, ko je brezžični vmesnik vstopil v delovno stanje, ko je imela omrežje omejeno povezljivost, ko omrežje ni imelo povezljivosti, in še več.

Poleg zgodovine Wi-Fi poročilo vsebuje tudi podrobnosti o vašem računalniku z operacijskim sistemom Windows 10, kot so ime računalnika, datum BIOS-a in različica BIOS-a, številka gradnje sistema Windows 10 in ID naprave.

Če želite odpreti datoteko poročila HTML, lahko uporabite kateri koli spletni brskalnik. Sledite spodnjim navodilom za ustvarjanje poročila o brezžičnem omrežju ali brezžičnem omrežju v sistemu Windows 10 in ga odprite v spletnem brskalniku.
OPOMBA: Morda bi radi prebrali tudi našo navodila za ogled gesla za Wi-Fi v priročniku Windows 10. \ t
Ustvarite poročilo o zgodovini Wi-Fi v sistemu Windows 10
1. korak: Odprite ukazni poziv kot skrbnik. Če želite to narediti, v polje za iskanje v opravilni vrstici vnesite CMD, z desno tipko miške kliknite vnos ukaznega poziva v rezultatih iskanja in nato kliknite Zaženi kot skrbnik .
Kliknite gumb Da, da odprete povišan ukazni poziv. Upoštevajte, da boste morali vnesti skrbniško geslo, če nimate skrbniških pravic.
2. korak: V povišanem ukaznem pozivu vnesite naslednji ukaz in pritisnite Enter.
netsh wlan show wlanreport

Ko pritisnete tipko Enter, bo Windows 10 ustvaril poročilo o zgodovini Wi-Fi računalnika in ga shranil na naslednjo lokacijo: C: Programski podatki \ t
Na zgornji poti je »C« črka pogona, na katerem je nameščen Windows 10. \ t Kot lahko vidite na zgornji sliki, ukazni poziv prikaže mesto, kjer je poročilo shranjeno.
3. korak: Zdaj, ko imate poročilo, poiščite naslednjo mapo v Raziskovalcu datotek.
Upoštevajte, da mapa ProgramData ni privzeto vidna. Če ga želite videti, kliknite Pogled in nato Skrite predmete.
C: Programski podatki Microsoft WlanReport
Na zgornji poti nadomestite črko »C« s črko pogona namestitvenega pogona Windows 10.
4. korak: V WlanReportu dvokliknite wlan-report-latest datoteko in izberite spletni brskalnik, da ga odprete, da si ogledate poročilo o zgodovini Wi-Fi v spletnem brskalniku.

Preglejte vse strani poročila, da boste videli vse dogodke Wi-Fi, ki so se zgodili v zadnjih treh dneh.