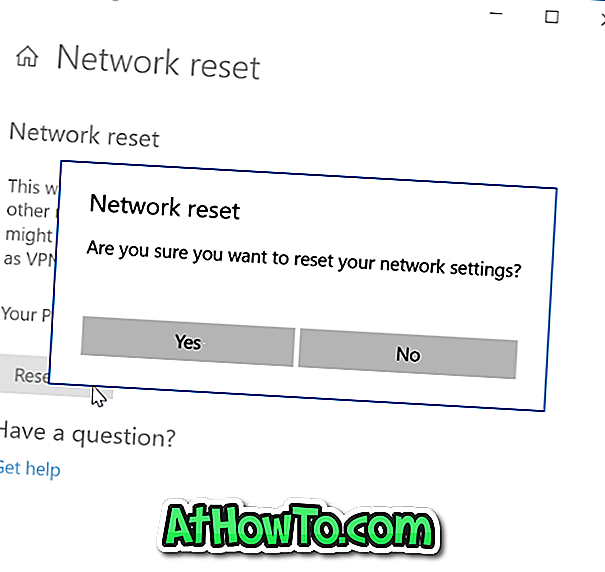Če imate računalnik in računalnik Mac, je veliko možnosti, da pogosto prenašate datoteke med temi računalniki. Medtem ko je za skupno rabo datotek med operacijskim sistemom Windows in Mac OS X na voljo veliko načinov, vključno s številnimi spletnimi storitvami in orodji tretjih oseb, prenos datotek med temi računalniki, ki uporabljajo bliskovni pogon, ni tako lahka, kot se sliši.
Težava je v tem, da Mac OS X privzeto ne more zapisovati na particijo NTFS. Za kopiranje nekaterih datotek v formatiran pogon USB v formatu NTFS morate formatirati pogon v datotečnem sistemu FAT ali namestiti aplikacije tretjih oseb. Podobno Windows ne more pisati na Mac HFS + particijo s privzetimi nastavitvami in za to morate namestiti gonilnike HFS +.

Včasih boste morda želeli pretvoriti particijo HFS + v NTFS na vašem računalniku Windows. Morda ste samo prodali, da Mac računalnik in zdaj želijo spremeniti zunanji HFS + pogon na NTFS brez izgube datotek, ali pa je, si samo želite spremeniti NTFS formatiran pogon v HFS + iz nekega razloga.
Obstaja zelo malo orodij, ki vam pomagajo pretvoriti HFS + pogon v NTFS in obratno. In iskanje brezplačnega orodja za prikrivanje HFS + do NTFS ali NTFS za HFS + je dejansko dolgočasna naloga.
Ta priročnik in orodje sta odlična za Windows 10, Windows 8 in Windows 7. \ t
Pretvornik NTFS-HFS
Dobra novica je, da je bil izdan nov pripomoček, imenovan NTFS-HFS Converter za pretvorbo pogonov iz NTFS v HFS + in obratno brez izgube podatkov. Lepota tega orodja je, da lahko pretvorite ne samo notranje pogone, ampak tudi zunanje pogone USB.
Poleg tega, da je zelo enostaven za uporabo, kar pomeni tudi novice uporabniki lahko uporabite to brezplačno HFS + do NTFS orodje za pretvorbo brez kakršnih koli vprašanj.
Pretvorite HFS + v NTFS ali obratno
Sledijo navodila, ki jih morate upoštevati, da pretvorite HFS + particijo v NTFS ali NTFS particijo na HFS + brez izgube podatkov.
OPOZORILO: Čeprav pretvornik NTFS-HFS pretvori datotečni sistem brez izgube podatkov, vam priporočamo, da pred uporabo te programske opreme varnostno kopirate podatke, saj se lahko pri pretvorbi datotečnega sistema kaj zgodi. Upoštevajte, da bo vsebina šifriranih datotek izgubljena . IntoWindows ali njegov avtor ni odgovoren za izgubo podatkov.
Korak 1: Obiščite to stran, vnesite svoj e-poštni ID in druge podrobnosti, da prejmete e-pošto od programske opreme Paragon, ki vsebuje povezavo za prenos na NTFS-HFS Converter, ključ izdelka in serijsko številko, ki je potrebna za namestitev programske opreme na vaš računalnik.
2. korak: Zaženite preneseno nastavitveno datoteko, vnesite serijsko številko in ključ izdelka, kadar je to potrebno za dokončanje namestitve.
3. korak: Zaženite pretvornik NTFS-HFS. Kliknite gumb Pretvori, da zaženete čarovnika.

4. korak: Ko se zažene čarovnik za pretvornik NTFS-HFS, kliknite gumb Naprej, če si želite ogledati vse particije v formatu NTSF in HFS +. Upoštevajte, da čarovnik ne prikaže nosilcev na notranjih pogonih s privzetimi nastavitvami. Označiti morate tudi polje Označite tudi prostornine na notranjih napravah, da si ogledate notranje nosilce.


5. korak: Izberite pogon NTFS ali HFS +, ki ga želite pretvoriti, in kliknite gumb Naprej.

Korak 6: V naslednjem oknu, NTFS-HFS Converter vas opozori varnostne kopije podatkov pred nadaljevanjem. Prikazuje tudi atribute datotek in datotek, ki jih boste morda izgubili po tej pretvorbi. Če ste svoj pogon že varnostno kopirali, preverite možnost, ki je označena kot » Prebral sem in razumel «, nato pa kliknite Ne, nadaljujte s pretvorbo gumba pogona, da začnete pretvorbo pogona.


Odvisno od velikosti podatkov in pogona lahko postopek traja nekaj minut. Ko končate, boste videli sporočilo »Uspešno končana konverzija«.

To je vse!