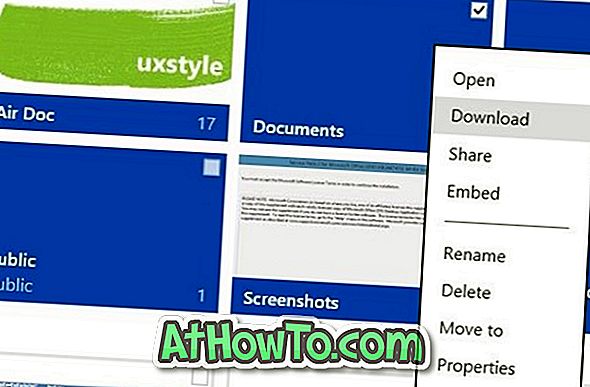Čeprav dostop do varnega načina v operacijskem sistemu Windows 10 ni tako preprost kot Windows 7 ali Vista, obstaja nekaj načinov za zagon operacijskega sistema Windows 10 v varnem načinu. Lahko greste skozi naših 5 načinov za zagon operacijskega sistema Windows 10 v priročnem načinu vodnik vedeti vse štiri načine tam, da odprete varen način na bootable Windows 10 PC.
Varni način na računalniku z operacijskim sistemom Windows 10, ki ga ni mogoče zagnati
Običajno moramo dostopati do varnega, ko se računalnik ne zažene ali če je težava z operacijskim sistemom Windows. Ker Windows 10 ne podpira zagona v varnem načinu s pritiskom na tipko F8, je pomembno vedeti, kako zagnati v varnem načinu, ko se računalnik s sistemom Windows 10 ne zažene.
Če se vaš računalnik z operacijskim sistemom Windows 10 ne zažene v običajnem načinu, se lahko sklicujete na spodnja navodila za zagon računalnika brez zagona v varnem načinu.
1. način - Zagon sistema Windows 10 v varnem načinu z zagonskim USB / DVD-jem
2. način - zagon sistema Windows 10 v varnem načinu z uporabo obnovitvenega pogona
Metoda 1 od 2
Zaženite Windows 10 v varnem načinu z uporabo USB / DVD-ja z zagonom Windows 10
Ko se računalnik z operacijskim sistemom Windows 10 ne zažene, lahko za zagon v varnem načinu uporabite zagonski medij Windows 10 ali obnovitveni pogon Windows 10. \ t
1. korak: Prenesite Media Creation Tool in zaženite isto, da prenesete Windows 10 ISO od Microsofta. Seveda lahko ta korak preskočite, kot tudi naslednji korak, če že imate zagonski sistem Windows 10 USB / DVD.
2. korak: Ko imate datoteko ISO, si oglejte našo navodila za ustvarjanje zagonskega USB-ja ali vodilnega DVD-ja za Windows 10 za pripravo zagonskega medija.
3. korak: Povežite zagonske medije z računalnikom z operacijskim sistemom Windows 10, vklopite ali znova zaženite računalnik, odprite nastavitve BIOS / UEFI, opravite potrebne spremembe za zagon z USB / DVD-ja (poiščite po spletu navodila za korak po korak) in nato znova zaženite računalnik, da se zaženete s priključenim USB-jem ali DVD-jem, povezanim z Windows 10. \ t
4. korak: Ko se računalnik zažene z zagonskega medija, se prikaže naslednji zaslon, kjer lahko izberete jezik in tipkovnico ali način vnosa, preden kliknete gumb Naprej.

5. korak: Naprej je zaslon Namesti zdaj . Tukaj kliknite Odpravi povezavo računalnika, da se odpre Izberite zaslon z možnostmi.

6. korak: Na zaslonu Izbira možnosti kliknite ploščico Odpravljanje težav, da si ogledate zaslon Odpravljanje težav.

7. korak: Ko se prikaže zaslon Troubleshoot (Odpravljanje težav ), kliknite ploščico Advanced options ( Napredne možnosti) .

8. korak: Na zaslonu Napredne možnosti boste videli veliko možnosti, vključno z nastavitvami za zagon .

9. korak: Ko se prikaže zaslon Startup settings (Nastavitve zagona ), kliknite gumb Restart ( Ponovni zagon ), da ponovno zaženete računalnik.

Korak 10: Ko se računalnik znova zažene, boste videli naslednji zaslon, na katerem morate pritisniti tipko 4 ali F4 za zagon v normalnem varnem načinu. Na voljo je tudi varni način z omrežjem in varen način z ukaznim pozivom. Pritisnite ustrezne tipke, da zaženete Windows 10 v ustreznem varnem načinu.

Metoda 2 od 2
Zagon sistema Windows 10 v varnem načinu z uporabo obnovitvenega pogona
Poleg namestitve DVD-ja / USB-ja v operacijskem sistemu Windows 10 lahko za zagon operacijskega sistema Windows 10 v varnem načinu uporabite tudi pogon za obnovitev Windows 10. Tukaj je, kako uporabiti obnovitveni pogon za zagon sistema Windows 10 v varnem načinu.
1. korak: Povežite pogon za obnovitev sistema Windows 10 z računalnikom, ki ga ni mogoče zagnati.
2. korak: Vklopite računalnik in opravite potrebne spremembe nastavitev BIOS-a / UEFI-ja za zagon z USB-ja. Če niste prepričani, kako spremeniti zagonsko prednost, si oglejte uporabniški priročnik.
3. korak: Ko se računalnik zažene iz obnovitvenega pogona, boste na sredini videli črni zaslon z logotipom Windows.
4. korak: Nato boste videli zaslon za izbiro razporeditve tipkovnice . Kliknite razporeditev tipkovnice, ki jo želite uporabiti, da si ogledate Izbirni zaslon.

5. korak: Ko na zaslonu Izberite možnost, kliknite na ploščico Odpravljanje težav .

6. korak: Na zaslonu Odpravljanje težav kliknite ploščico Napredne možnosti .

7. korak: Ko se prikaže zaslon Napredne možnosti, kliknite Startup settings tile.

8. korak: Na zaslonu Startup settings (Nastavitve zagona) kliknite gumb Restart ( Ponovni zagon ).

Korak 9: Ko se računalnik znova zažene, boste videli naslednji zaslon, na katerem morate pritisniti tipko 4 ali F4, da zaženete Windows 10 v varnem načinu. Pritisnite tipko 5 ali F5, da odprete varni način z omrežjem, in pritisnite tipko 6 ali F6, da zaženete varni način z ukaznim pozivom.

Sporočite nam, če imate kakršnakoli vprašanja, če pustite komentar spodaj.
Naši štirje načini dostopa do naprednih možnosti zagona v priročniku Windows 10 so prav tako zanimivi za vas.