Morda zato, ker sodobni računalniški zasloni niso nagnjeni k izgorevanju, ohranjevalniki zaslona niso privzeto omogočeni v sistemu Windows 10.
Res je, da računalniški zasloni ne potrebujejo več programske opreme ohranjevalnika zaslona, da bi jih preprečili z vgrajenimi fosforji, vendar obstajajo uporabniki, ki raje uporabljajo ohranjevalnike zaslona za skrivanje dejanske vsebine na zaslonu, ko so oddaljeni od računalnika.

Ohranjevalniki zaslona so prisotni v operacijskem sistemu Windows 10, vendar preprosto niso lahko dostopni. Ker je okno za prilagajanje izbrisano iz sistema Windows 10, sprememba ohranjevalnikov zaslona zdaj zahteva nekaj več klikov.
Windows 10 ne vsebuje nobenih novih ohranjevalnikov zaslona. Iz škatle dobite prazne, mehurčke, mistificirajoče, fotografije, trakove in 3D tekstovne ohranjevalnike zaslona. Ohranjevalnik zaslona Photos lahko uporabite za prikaz lastnih slik kot ohranjevalnika zaslona. Za podrobnosti si oglejte našo uporabo slik kot ohranjevalnika zaslona v priročniku Windows 10. \ t
Če želite omogočiti ohranjevalnik zaslona ali spremeniti trenutni ohranjevalnik zaslona, morate odpreti pogovorno okno Nastavitve ohranjevalnika zaslona. V tem priročniku bomo videli, kako dostopati do pogovornega okna Nastavitve ohranjevalnika zaslona in spreminjati ohranjevalnik zaslona v sistemu Windows 10. \ t
Spreminjanje ohranjevalnika zaslona v sistemu Windows 10
Dokončajte spodnja navodila, da spremenite ohranjevalnik zaslona v sistemu Windows 10. \ t
1. korak: Odprite aplikacijo Nastavitve. Pomaknite se na Prilagajanje > Zakleni zaslon .
2. korak: Pomaknite se navzdol, da vidite povezavo Nastavitve ohranjevalnika zaslona . Kliknite na isto, da odprete pogovorno okno Nastavitve zaslona.
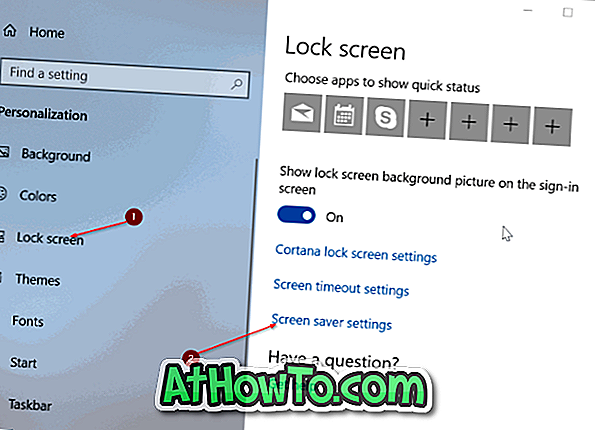
Nasvet: V nedavnih različicah operacijskega sistema Windows 10 lahko v polje za iskanje v opravilni vrstici vnesete »spremeni ohranjevalnik zaslona« in nato pritisnete tipko Enter, da hitro odprete pogovorno okno »Nastavitve ohranjevalnika zaslona«.
3. korak: V spustnem meniju Ohranjevalnik zaslona izberite ohranjevalnik zaslona, ki ga želite nastaviti, izberite idealen čas pred začetkom ohranjevalnika zaslona in kliknite gumb Uporabi .
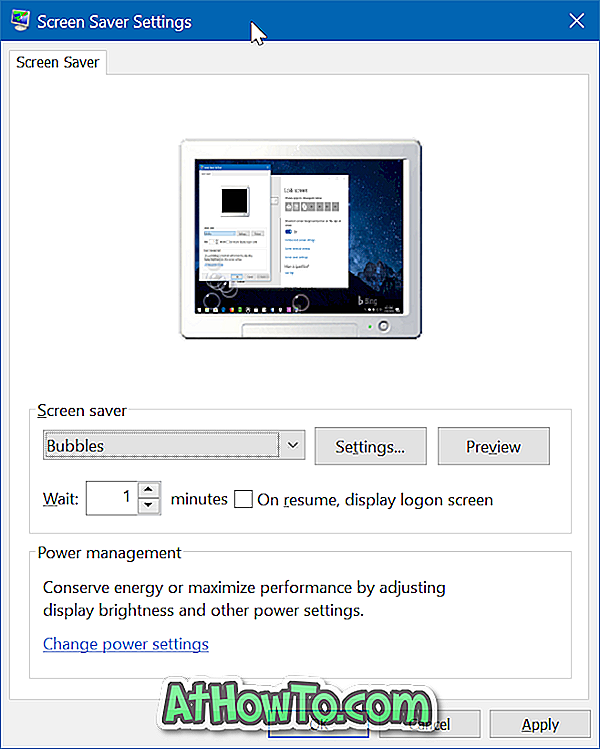
Če želite videti predogled ohranjevalnika zaslona pred njegovo uporabo, izberite ohranjevalnik zaslona in nato kliknite gumb Predogled . Premaknite kazalec miške, da zaprete predogled.
Upoštevajte, da lahko prilagodite samo nekaj ohranjevalnikov zaslona. Ko izberete ohranjevalnik zaslona, kliknite gumb Nastavitve, da spremenite privzete nastavitve izbranega ohranjevalnika zaslona. Po prilagoditvi kliknite Uporabi še enkrat.
Prav tako vas zanima, kako nastavite ohranjevalnik zaslona kot ozadje namizja.














