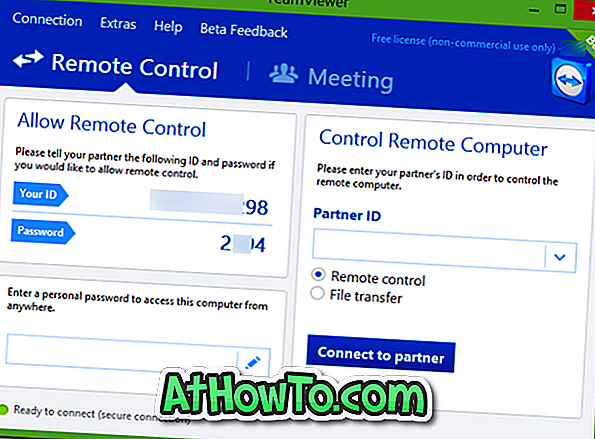Pred vsakimi spremembami izvornih sistemskih datotek ali nameščanjem nove aplikacije, ki ureja izvirne sistemske datoteke, prosimo naše bralce, da ustvarijo obnovitveno točko, tako da lahko z nekaj kliki zlahka povrnejo vse spremembe, če se kaj zgodi napačno.
Ustvarjanje ročne obnovitvene točke v sistemu Windows je bilo vedno preprosto. Windows 10 ni izjema. Preprosto sledite navodilom, navedenim v eni od spodnjih metod, da ustvarite obnovitveno točko v sistemu Windows 10. \ t
1. način - ustvarite obnovitveno točko v sistemu Windows 10. \ t
2. način - v operacijskem sistemu Windows 10 ustvarite obnovitveno točko s programsko opremo tretjih oseb
3. način - obnovite Windows 10 z obnovitveno točko
Metoda 1 od 3
Ustvarjanje obnovitvene točke prek nadzorne plošče
1. korak: V polje za iskanje v meniju Start vnesite Create a restore point in pritisnite tipko Enter, da odprete pogovorno okno System Properties. Lahko pa vtipkate Sysdm.cpl v polje za iskanje v meniju Start ali v ukazno polje Zaženi in pritisnete tipko Enter, da odprete pogovorno okno Lastnosti sistema.

Korak 2: Ko se zažene System Properties (Lastnosti sistema), pod jezičkom System Protection (Zaščita sistema) morate videti gumb Create (Ustvari) .

Če je gumb Ustvari označen sivo, v razdelku Nastavitve zaščite (glejte sliko), izberite nameščen pogon sistema Windows 10, ki je običajno »C«, kliknite Konfiguriraj, izberite možnost Vklopi zaščito sistema v nastalem pogovornem oknu, dodelite vsaj 2% premaknite drsnik, preden kliknete gumb Uporabi.


3. korak: pod zavihkom Zaščita sistema kliknite gumb Ustvari, vnesite ime ali opis za novo obnovitveno točko in nato še enkrat kliknite gumb Ustvari, da ustvarite obnovitveno točko v sistemu Windows 10. \ t


Ko je obnovitvena točka ustvarjena, boste videli uspešno obnovljeno točko Obnovitev. Zdaj lahko zaprete pogovorno okno Sistemske lastnosti.

Metoda 2 od 3
Ustvarite obnovitveno točko s programsko opremo tretjih oseb
Obstaja veliko trdnih orodij tretjih oseb, ki omogočajo preprosto ustvarjanje obnovitvenih točk v sistemu Windows 10. Naša najljubša programska oprema je orodje za ustvarjanje obnovitvenih točk (brezplačno). Restore Point Creator ne samo, da vam omogoča hitro ustvarjanje obnovitvenih točk, temveč vam omogoča tudi preprosto brisanje posameznih obnovitvenih točk za sprostitev prostora na disku.
Medtem ko Windows 10 omogoča tudi brisanje obnovitvenih točk, izbriše vse obnovitvene točke naenkrat. Kar pomeni, da ne morete izbrisati posameznih obnovitvenih točk v sistemu Windows 10 brez uporabe orodij drugih izdelovalcev.

Obnovitvena točka za ustvarjanje vsebuje možnosti za ogled prostora, ki ga uporabljajo vse obnovitvene točke. Zmožnost ustvarjanja obnovitvenih točk ob načrtovanem času je še ena atrakcija tega brezplačnega programa.
Programsko opremo lahko konfigurirate tako, da samodejno ustvarja obnovitvene točke ob določenem času dneva ali tedna. Obstaja celo možnost za samodejno brisanje obnovitvenih točk po „n“ številu dni.
Obstaja več razlogov za ljubezen to brezplačno obnovitveno točko Creator. Ta program lahko dodate v kontekstni meni »Moj računalnik« ali pa ga konfigurirate za samodejno ustvarjanje obnovitvene točke v sistemu Windows 10 pri prijavi uporabnika. Na voljo je tudi prenosna različica programske opreme.
Metoda 3 od 3
Obnovitev sistema Windows 10 z obnovitvijo točke
Če želite obnoviti Windows 10 na prej ustvarjeno obnovitveno točko, dokončajte spodnja navodila.
1. korak: Vnesite ustvarjeno obnovitveno točko v iskalno polje Start menu in nato pritisnite tipko Enter, da odprete pogovorno okno System Properties.
2. korak: Pod zavihkom Zaščita sistema kliknite gumb Obnovitev sistema, da zaženete čarovnika za obnovitev sistema.

3. korak: Kliknite gumb Naprej, da si ogledate vse predhodno ustvarjene obnovitvene točke, izberite obnovitveno točko in kliknite gumb Naprej .


Nasvet: Če želite izvedeti, kateri programi bodo odstranjeni, izberite obnovitveno točko in nato kliknite Iskanje za prizadete programe . Kot verjetno veste, obnovitvena točka izbriše samo aplikacije, ki so bile nameščene po ustvarjanju izbrane obnovitvene točke.
Vaši dokumenti, slike in druge datoteke bodo ohranjene.
4. korak: Na koncu kliknite gumb Dokončaj . Ko prejmete potrditveno pogovorno okno, kliknite gumb Da, da znova zaženete računalnik in obnovite Windows 10 na izbrano in obnovitveno točko.

Vso srečo!