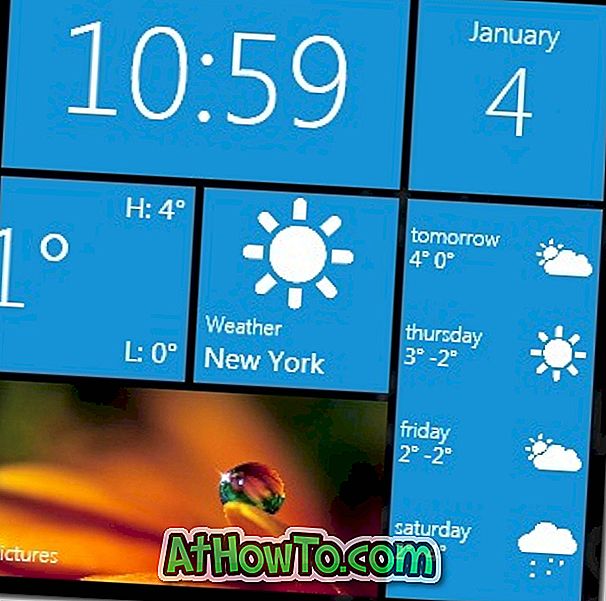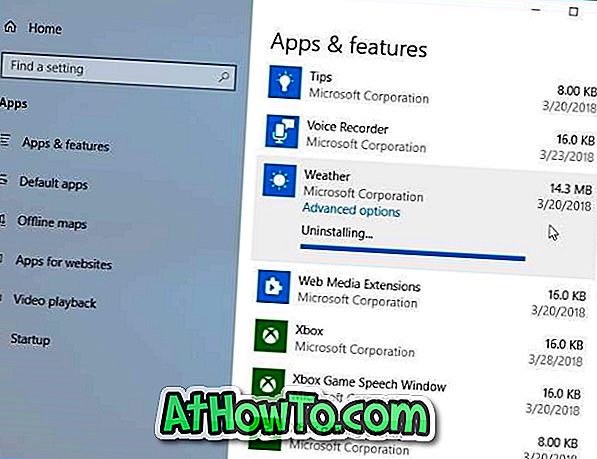Microsoft Surface Pro je trenutno na voljo v dveh modelih: 64GB in 128GB. Kot nekateri že veste, je dejanski prost prostor za shranjevanje, ki ga boste uporabili za model 64 GB, približno 29 GB in 89 GB na 128 GB.

Datoteke sistema Windows 8, Microsoft Office in vgrajene aplikacije sprejmejo približno 21 GB, slika za obnovitev pa traja približno 7 GB prostora za shranjevanje na Surface Pro.
Lastniki Surface Pro, ki potrebujejo dodaten prostor za shranjevanje, imajo možnost uporabe pomnilniške kartice microSD, microSDHC ali microSDXC (podpira do 64 GB) in storitev za shranjevanje v oblaku, kot so SkyDrive, GoogleDrive in Dropbox.
Uporabniki, ki bi želeli osvoboditi nekaj resnega prostora na Surface Pro, ne da bi dodali pomnilniško kartico, nimajo druge možnosti, kot da izbrišejo namensko particijo, ki vsebuje sliko za obnovitev sistema Windows 8. \ t Ker particija vsebuje obnovitveno sliko in je ta obnovitvena slika potrebna za obnovitev tovarniških nastavitev Surface Pro, moramo najprej pripraviti pogon za obnovitev USB, ki vsebuje sliko za obnovitev Surface Pro, preden izbrišete privzeto obnovitveno particijo.
Osvobodite prostor na disku Microsoft Surface
V tem priročniku vam bomo pokazali, kako ustvarite pomnilniški ključ USB za obnovitev Surface Pro in nato izbrišete particijo za obnovitev, da sprostite prostor na disku.
OPOMBA: Priporočamo, da uporabite pogon USB s 8 GB ali več prostora za shranjevanje. Upoštevajte, da bodo vse datoteke na pogonu USB izbrisane. Torej se prepričajte, da varnostne kopije podatkov pred uporabo pogona za pripravo obnovitve USB.
1. korak: Povežite vaš USB pomnilniški pogon s Surface Pro in varnostno kopirajte vse podatke.
2. korak: Preklopite na začetni zaslon, začnite tipkati Ustvarite obnovitveni pogon, preklopite iskalni filter na Nastavitve, pritisnite tipko enter za odpiranje in nato kliknite Da, ko se prikaže UAC-odzivnik za odpiranje čarovnika za obnovitev pogona.

3. korak: Tukaj preverite možnost z imenom Kopiraj obnovitveno particijo iz računalnika v obnovitveni pogon in kliknite gumb Naprej.

4. korak: Izberite pogon USB, ki ga želite uporabiti za izdelavo varnostne kopije obnovitvene particije in nato kliknite gumb Naprej za nadaljevanje.
Korak 5: Na naslednjem zaslonu boste videli “Vse na pogonu bo izbrisano. Če imate na pogonu osebne datoteke, se prepričajte, da ste varnostno kopirali datoteke “. Ker ste datoteke že premaknili na varno mesto, kliknite gumb Ustvari.

Windows bo začel kopirati obnovitveno particijo na pogon USB. To lahko traja nekaj minut.
6. korak: Ko bo Windows dokončal kopiranje datotek v USB, boste videli možnost za brisanje particije za obnovitev. Kliknite možnost Izbriši particijo za obnovitev in nato ponovno kliknite gumb Izbriši, ko se prikaže opozorilno sporočilo. To je to!
Upoštevajte, da lahko pogon za obnovitev USB uporabljate kot obnovitveno particijo, da osvežite ali ponastavite računalnik na tovarniške pogoje. Pogon za obnovitev USB vedno shranite na varno mesto.