Portable Document Format, ki je popularno znan kot PDF, se pogosto uporablja za skupno rabo dokumentov. Ko souporabljate datoteke PDF s sodelavci ali prijatelji prek interneta, boste morda želeli stisniti ali skrčiti velikost velikih datotek PDF.
Ko gre za stiskanje PDF datotek, obstaja zelo malo dobrih pripomočkov tam za Windows, kot tudi operacijski sistem Mac. Vendar pa je na voljo veliko dobrih spletnih storitev za hitro nalaganje in stiskanje datotek PDF.
V tem priročniku bomo delili najboljših šest orodij in spletnih storitev, ki jih lahko uporabite za stiskanje ali krčenje datotek PDF v operacijskih sistemih Windows in Mac.
Metoda 1 od 6
Uporabite storitev Small PDF za stiskanje datotek PDF
Smallpdf.com je brezplačna spletna storitev, namenjena obdelavi datotek PDF. Poleg stiskanja, smallpdf.com ponuja storitve za pretvorbo JPG datotek v PDF, Word v PDF, Excel v PDF in PPT v PDF. Na voljo je tudi orodje za odklep PDF datotek, zaščitenih z geslom.

Če želite stisniti datoteko PDF, obiščite datoteko smallpdf.com, kliknite možnost Kompresiraj PDF in nato kliknite Izberi datoteko, da odprete datoteko PDF. S klikom na gumb Odpri se bo datoteka samodejno naložila in po končanem opravilu se bo prikazala možnost prenosa stisnjene datoteke.
Storitev prikazuje tudi novo velikost stisnjenega PDF-ja, kar pomeni, da vam ni treba prenesti nove datoteke, da bi vedeli velikost datoteke.

Metoda 2 od 6
Uporabite Microsoft Word za stiskanje PDF
Kot veš, Office 2013 podpira ustvarjanje in urejanje datotek PDF. Vendar pa vsi uporabniki ne vedo, da je Office 2013 mogoče uporabiti za stiskanje PDF datotek!
Med shranjevanjem dokumenta v obliki datoteke PDF v sistemu Office 2013 izberite možnost z naslovom Najmanjša velikost, da zmanjšate velikost nove datoteke PDF.
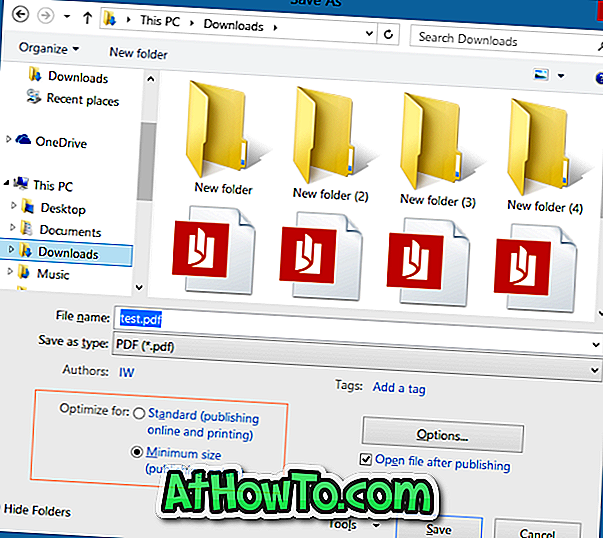
Če že imate datoteko PDF, lahko datoteko PDF odprete v programu Word 2013, omogočite urejanje PDF in jo shranite kot novo datoteko PDF z zgoraj navedenimi nastavitvami. Za podrobna navodila si lahko ogledate, kako lahko urejate datoteke PDF v programu Word 2013. \ t
Metoda 3 od 6
Skrči datoteke PDF z uporabo kompresorja PDF
PDF Compressor je brezplačen pripomoček, razvit za stiskanje velikih PDF datotek brez povezave. Ko prenesete in namestite, zaženite orodje PDF Compressor in preprosto povlecite in spustite datoteke PDF v okno aplikacije. Orodje vam omogoča prilagoditev nastavitev stiskanja, vendar te nastavitve niso na voljo v brezplačni različici.
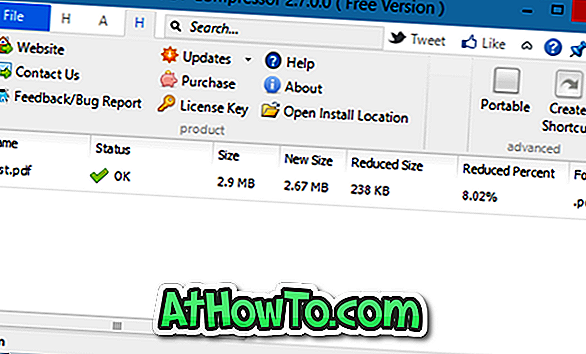
Prenesite PDF kompresor
Metoda 4 od 6
Stisnite datoteke PDF na Mac računalniku
Domači predogled, ki je na voljo v operacijskem sistemu Mac OS X, lahko uporabite za stiskanje datotek PDF brez nameščanja dodatne programske opreme v Mac. Če želite zmanjšati velikost datoteke PDF s predogledom, sledite spodnjim navodilom:
1. korak: Z desno miškino tipko kliknite datoteko PDF, kliknite Odpri z in nato izberite Predogled.
2. korak: Ko se datoteka PDF odpre v predogledu, kliknite meni Datoteka in nato možnost Izvozi.
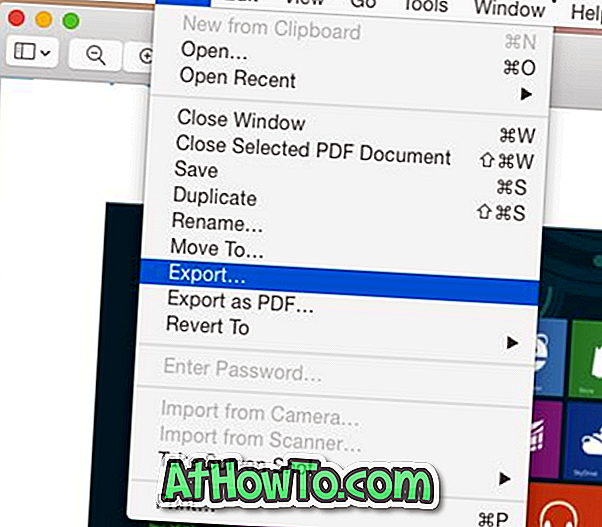
3. korak: V pogovornem oknu izberite možnost Zmanjšaj velikost datoteke s klikom na spustni meni Kvarčni filter.
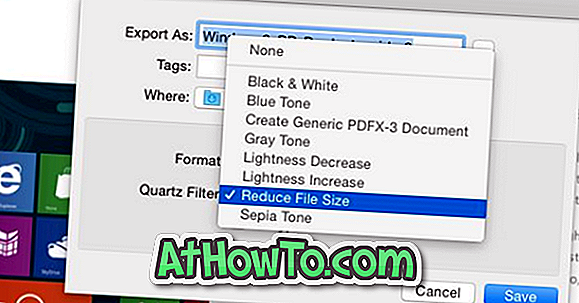
Na koncu kliknite gumb Shrani. Preverite velikost izvožene datoteke, da vidite razliko!
Metoda 5 od 6
Skrči PDF datoteke na spletu z uporabo pdfcompress.com
PDF Compress je še ena brezplačna spletna storitev za hitro krčenje PDF datotek brez nameščanja programske opreme na vaš PC ali Mac. Preprosto obiščite pdfcompress.com in nato izberite datoteko iz računalnika, Dropbox ali račun Google Drive. Največja podprta velikost datoteke je 200 MB, kar je zelo dobro za datoteke PDF, saj bo večina datotek PDF pod 50 MB.
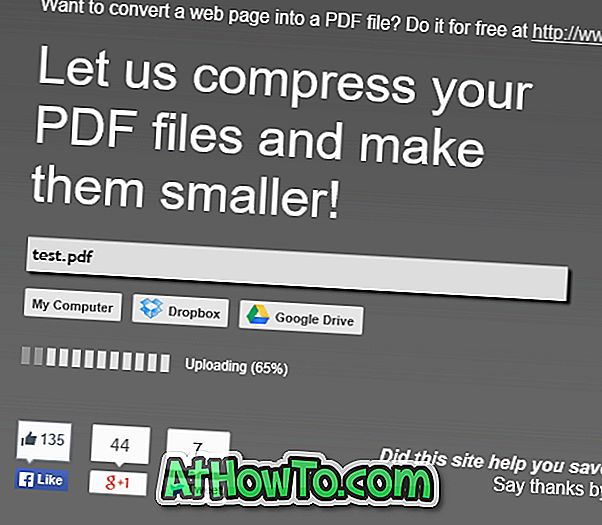
Metoda 6 od 6
Uporabite PDFZipper.com za zmanjšanje datotek PDF
PDFZipper.com je brezplačna storitev za skrčenje PDF datotek na spletu. Datoteke PDF lahko naložite iz računalnika ali uporabite URL datoteke PDF. Največja podprta velikost datoteke je 12 MB!
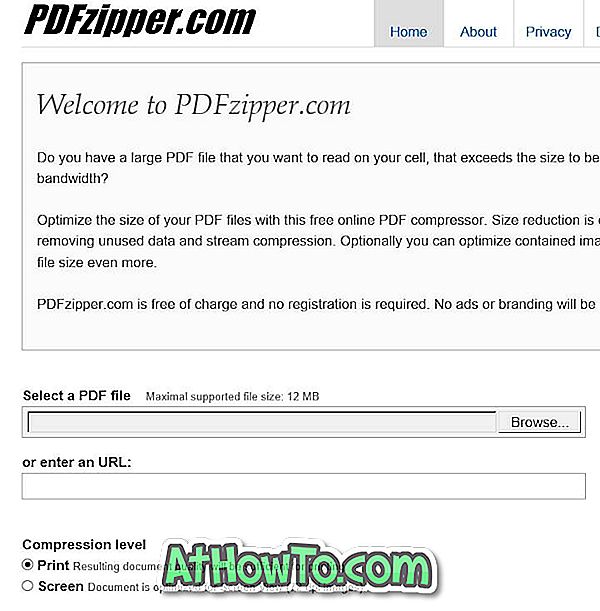
Vendar pa vam PDFZipper.com omogoča izbiro med dvema stopnjama stiskanja: Print in Screen. Ko stiskate datoteke PDF z uporabo ravni stiskanja tiskanja, bo kakovost datoteke dovolj za tiskanje. Če izberete možnost Zaslon, bo datoteka PDF optimizirana za prikaz zaslona (72 DPI).
Nasvet: Priljubljen Adobe Acrobat Professional je opremljen z namenskim orodjem za optimiziranje PDF, ki ponuja številne možnosti za zmanjšanje velikosti datoteke. Ker je to plačana programska oprema, o tej programski opremi nismo podrobno poročali.














