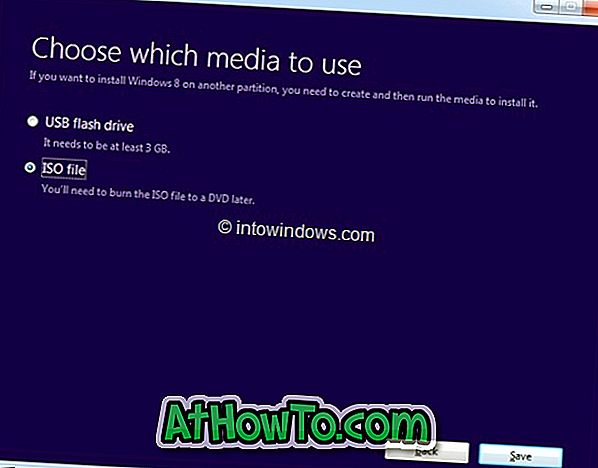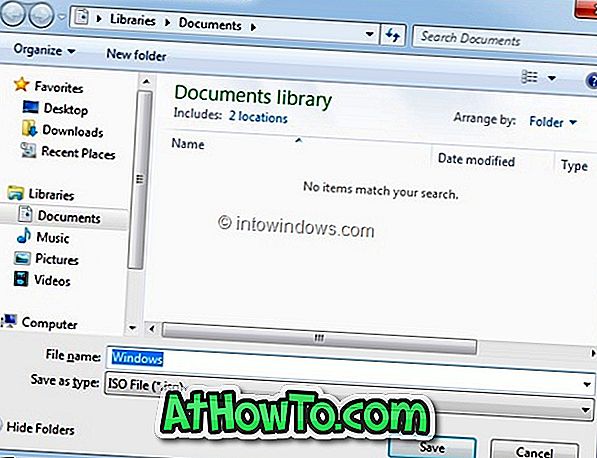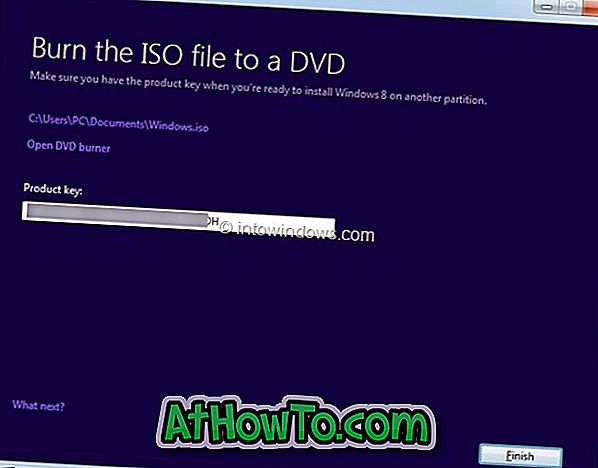V petek, prejšnji teden, smo vam pokazali, kako nadgraditi na Windows 8 s pomočjo Windows 8 Upgrade Assistant, korak-po-korak vodnik za enostavno nakup Windows 8 nadgraditi izdelek ključ in nato nadgraditi Windows 7 namestitev na Windows 8.
Nadgradnja z operacijskega sistema Windows XP, Vista ali Windows 7 na Windows 8 je dokaj preprosta. Po nakupu ključa izdelka in prenosu potrebnih namestitvenih datotek sistema Windows 8 lahko pomočnik za nadgradnjo ustvari datoteko ISO za Windows 8, DVD ali USB, tako da lahko v prihodnosti uporabljate tudi namestitveni medij.
Uporabniki, ki so izbrali možnost Namesti zdaj in niso ustvarili datoteke ISO ali DVD / USB, se morda sprašujejo, kako prenesti datoteko ISO za Windows 8 od Microsofta. Dobra novica je, da če imate originalno licenco za Windows 8, lahko preprosto prenesete datoteko ISO Windows 8 od Microsofta.
V tem priročniku vam bomo pokazali, kako lahko prenesete datoteko sistema Windows 8 ISO s ključem izdelka, ki ste ga kupili s pomočjo pomočnika za nadgradnjo.
OPOMBA: Ta priročnik je namenjen samo uporabnikom, ki so kupili licenco za originalni sistem Windows 8.
Postopek:
1. korak: Prijavite se v svoj e-poštni račun, ki ste ga uporabili za nakup ključa izdelka za nadgradnjo Windows 8. V e-poštnem sporočilu, ki vsebuje ključ za nadgradnjo operacijskega sistema Windows 8, boste videli povezavo za prenos namestitvene datoteke sistema Windows 8. \ t Kliknite povezavo z namestitveno datoteko Windows 8 (glej sliko), da začnete nalaganje namestitvene datoteke. Nastavitvena datoteka je samo 5 MB!

2. korak: Zaženite namestitveno datoteko sistema Windows 8 v računalniku s sistemom Windows 7 ali Windows 8. \ t Za poziv UAC kliknite Da.

3. korak: Vnesli boste ključ izdelka, ki ste ga prejeli od Microsofta. Vnesite ključ izdelka in kliknite gumb Naprej za nadaljevanje.
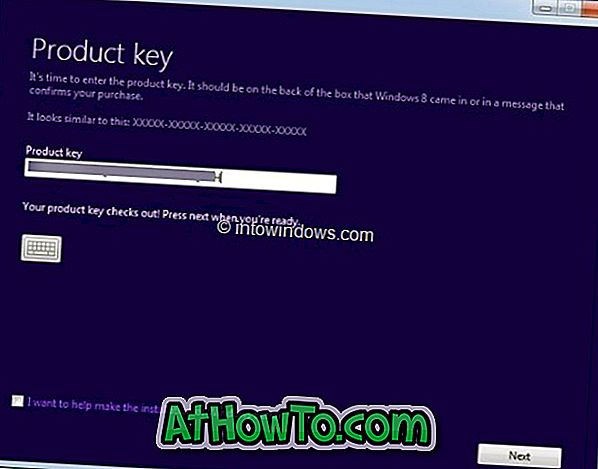
4. korak: Ko se prikaže zaslon »Windows 8 za vas«, preprosto kliknite gumb Naprej, da začnete s prenosom kopije sistema Windows 8.
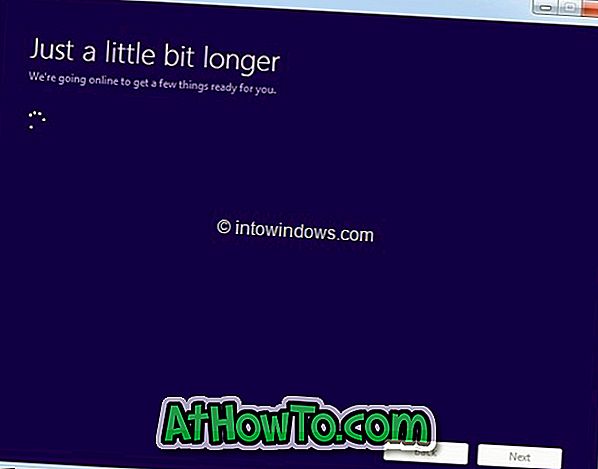
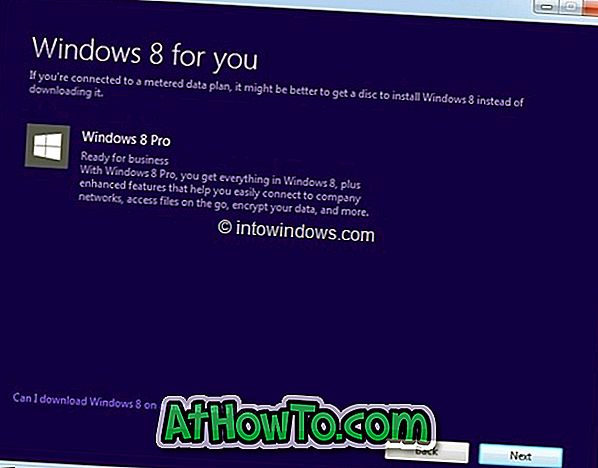
5. korak: Nastavitev lahko traja od nekaj minut do nekaj ur, odvisno od hitrosti povezave.
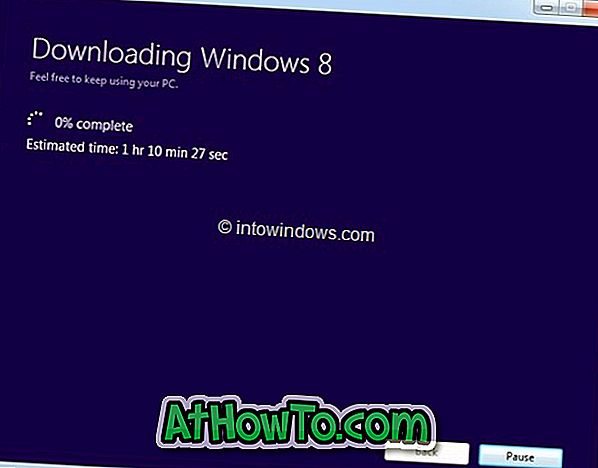

6. korak: Ko je prenos končan, bo nastavitev preverila, ali so na voljo napake. In potem boste videli Namesti zdaj, Namesti z ustvarjanjem medijev in Namesti kasneje z namizja.
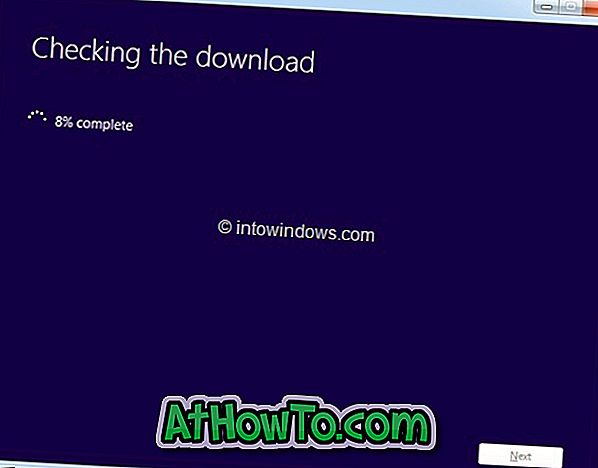
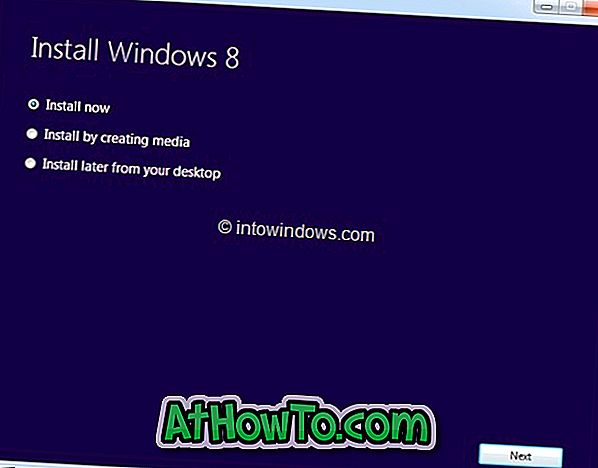
Izberite Namesti z ustvarjanjem možnosti za medije in nato kliknite gumb Naprej.
7. korak: Na naslednjem zaslonu boste videli možnost shranjevanja ISO datoteke. Izberite datoteko ISO in nato kliknite gumb Shrani, da začnete ustvarjati datoteko ISO. Ko je datoteka ISO pripravljena, boste ponovno videli ključ izdelka. Kliknite gumb Dokončaj. Končali ste!