Ponovna namestitev operacijskega sistema Windows je lahko precej dolgočasna naloga. Najprej morate namestiti Windows, prenesti in namestiti gonilnike s spletne strani izdelave strojne opreme in nato namestiti priljubljene programe enega za drugim. Uporabniki, ki pogosto znova namestijo sistem Windows, bodo morda želeli vgraditi gonilnike strojne opreme v namestitveni DVD ali ISO, da bi se izognili ročni namestitvi vseh gonilnikov po namestitvi Windows.

Če ste uporabnik operacijskega sistema Windows 8 in iščete način za integracijo gonilnikov v namestitveni DVD ali ISO, lahko sledite tem navodilom za preprosto integracijo gonilnikov v ISO.
Medtem ko je mogoče integrirati gonilnike brez uporabe orodij tretjih oseb, postopek zahteva odpiranje ukaznega poziva in izvajanje nekaj ukazov. Ker vsi uporabniki operacijskega sistema Windows ne morejo udobno uporabljati ukaznega poziva, bomo uporabili preprosto programsko opremo WinReducer8 za integracijo gonilnikov v sistem Windows 8 ISO.
WinReducer8 je brezplačno orodje za prilagoditev namestitve operacijskega sistema Windows 8 z integracijo gonilnikov, prilagajanjem nastavitev in odstranjevanjem neželenih funkcij za ustvarjanje lažje različice OS.
Izpolnite spodnja navodila za integracijo gonilnikov v Windows 8 ISO.
1. korak: Obiščite spletno mesto izdelave strojne opreme in prenesite vse gonilnike, ki jih želite vključiti v namestitveni DVD ali ISO datoteko.
Korak 2: Naslednji korak je, da izvlečete datoteko ISO Windows 8 ISO v novo mapo z uporabo 7-Zip, WinZip ali katere koli druge programske opreme za arhiviranje datotek. Če imate DVD z operacijskim sistemom Windows 8, preprosto kopirajte vse datoteke z DVD-ja v novo mapo.
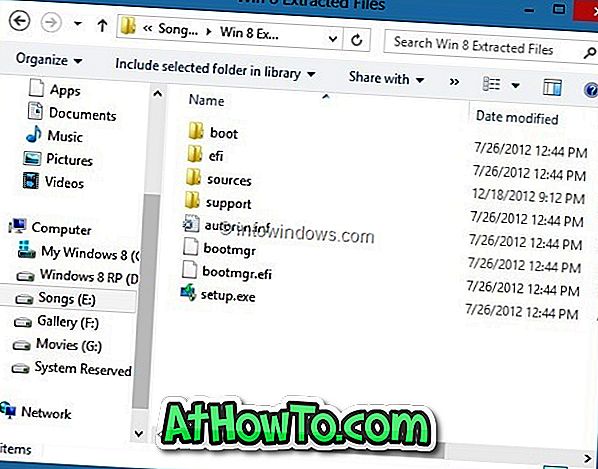
3. Nadaljujte s to stranjo, prenesite najnovejšo različico datoteke WinReducer8 zip, izvlecite datoteko na namizje, da dobite mapo WinReducer8, odprite mapo in nato dvokliknite na izvedljivo datoteko, da poženite program.
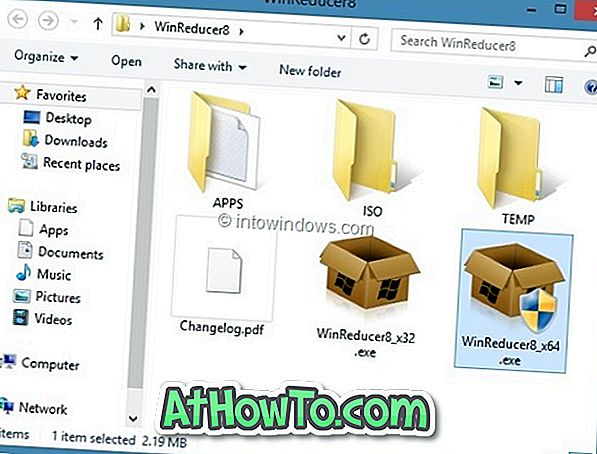
4. korak: Ko je WinReducer8 zagnan, kliknite gumb Odpri, da poiščete novo mapo, ki vsebuje izpisane ali kopirane datoteke programa Windows 8.
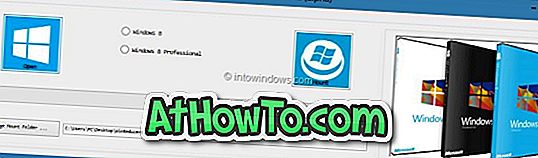
OPOMBA: Privzeto WinReducer8 ustvari novo mapo pod mapo WinReducer8, ki vsebuje izvedljivo datoteko za namestitev WIM. Če želite spremeniti mapo za namestitev (če nimate vsaj 4 GB prostega prostora), kliknite gumb Change Mount Folder, da izberete mapo na varnejši lokaciji z vsaj 4 GB prostega prostora na disku. To mapo lahko izbrišete, ko končate delo.
5. Izberite Windows 8 izdaja in nato kliknite gumb Mount za začetek namestitve zahtevane datoteke.
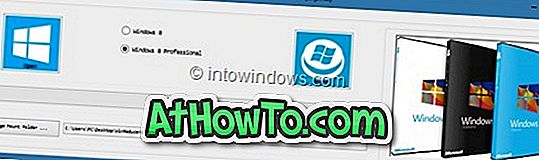

WinReducer8 lahko za dokončanje tega opravila vzame nekaj minut. Zato bodite potrpežljivi, dokler ne vidite naslednjega zaslona.
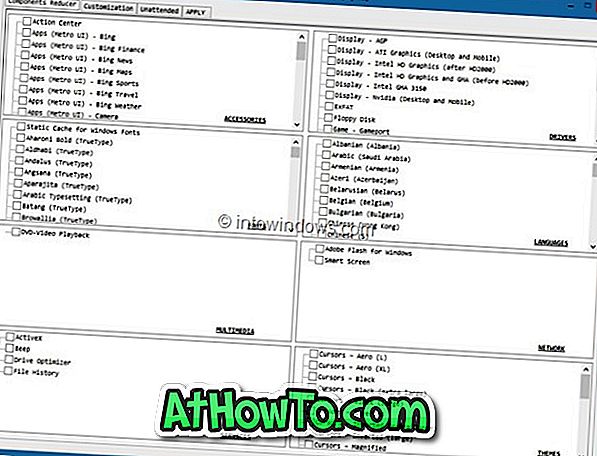
6. korak: Nato preklopite na zavihek Prilagajanje in nato kliknite jeziček Sistem (glejte sliko), da izberete mapo gonilnika. Preverite polje Gonilniki in poiščite mapo z gonilniki strojne opreme.
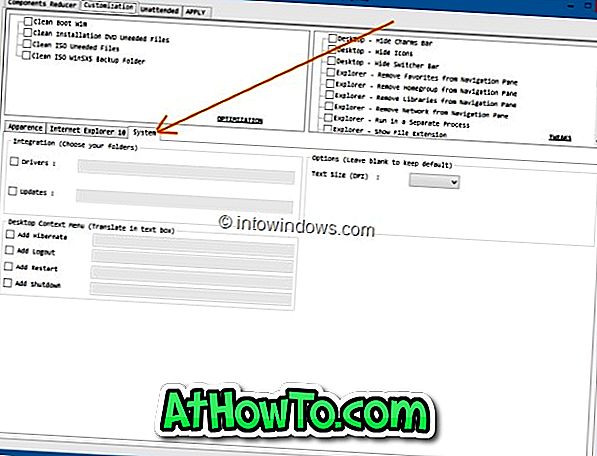
7. korak: Nazadnje preklopite na zavihek Apply (Uporabi) in kliknite gumb Launch ( Zaženi ) in nato kliknite Yes (Da) za poziv za potrditev, da začnete integrirati izbrane gonilnike v namestitvi. Ko WinReducer8 konča svoje delo, boste videli naslednji zaslon.
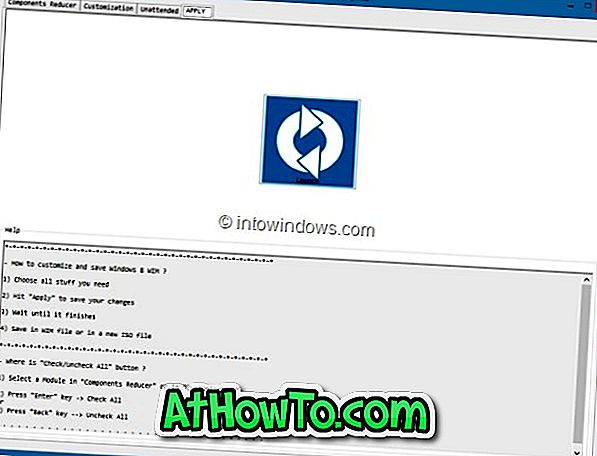
Izberite Shrani v WIM datoteko in ustvarite novo možnost ISO, izberite mapo za shranjevanje datoteke ISO, vnesite ime za vašo ISO datoteko in kliknite gumb Shrani . WinReducer8 lahko za dokončanje tega opravila vzame nekaj minut. Nato lahko zapišete ISO na DVD ali ustvarite zagonski USB z datoteko ISO, da namestite Windows 8 s pogona USB. Vso srečo!















