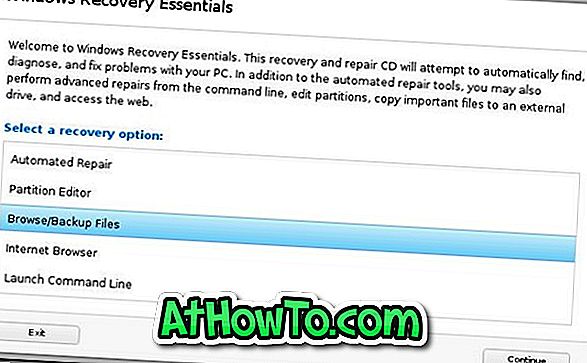Vsakdo dobi ob nakupu Microsoftovega računa vsaj 5 GB prostora za shranjevanje OneDrive. Čeprav se privzeti 5 GB v tej starosti in času zdi precej manj (do pred enim letom je znašal 15 GB), obstaja več zakonitih načinov za brezplačno shranjevanje več prostora za shranjevanje.
Ne glede na to, ali imate v računu OneDrive samo 5 GB ali 1000 GB prostora za shranjevanje, je pomembno, da preverite preostali prostor za shranjevanje, da ne boste nenadoma zmanjkali prostora.

Če uporabljate OneDrive v operacijskem sistemu Windows 10, lahko preverite, koliko prostora je ostalo v vašem računu OneDrive. V tem priročniku bomo videli vse načine za preverjanje preostalega prostora v vašem računu OneDrive.
Metoda 1 od 2
Preverite preostali prostor v programu OneDrive z vgrajenim programom OneDrive
1. korak: Z desno miškino tipko kliknite ikono OneDrive v sistemski vrstici opravilne vrstice in kliknite Nastavitve .

2. korak: Na zavihku Račun lahko vidite skupno količino prostora za shranjevanje v računu OneDrive in količino prostora, ki ga uporabljate.

Kot lahko vidite na spodnji sliki, sem komaj uporabil 881 MB od 115 GB razpoložljivega prostora za shranjevanje v oblaku.
Metoda 2 od 3
Uporabite prostor za preverjanje aplikacije OneDrive
1. korak: Zaženite aplikacijo OneDrive. Če ni nameščen, ga lahko namestite iz trgovine.
2. korak: Kliknite ikono Meni (glejte spodaj) in kliknite Nastavitve .

3. korak: Kliknite Accounts (Računi), da si ogledate skupni razpoložljivi prostor in uporabljen prostor.
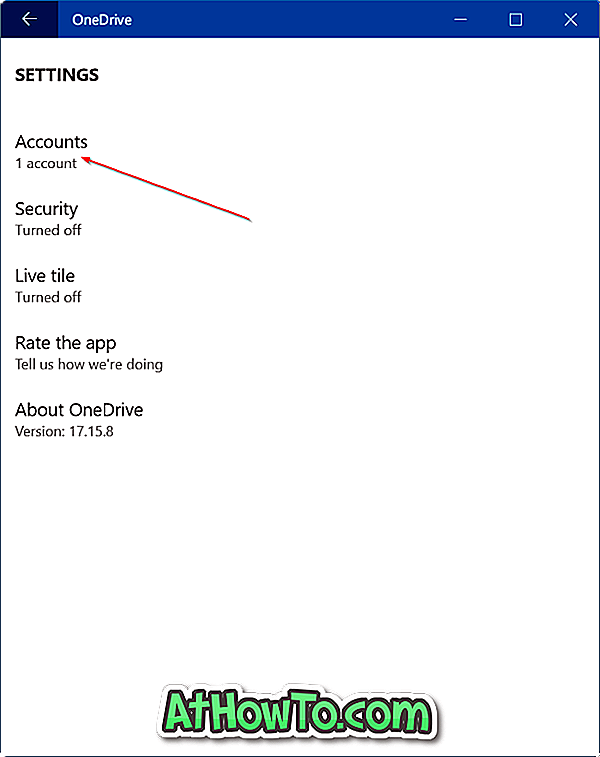
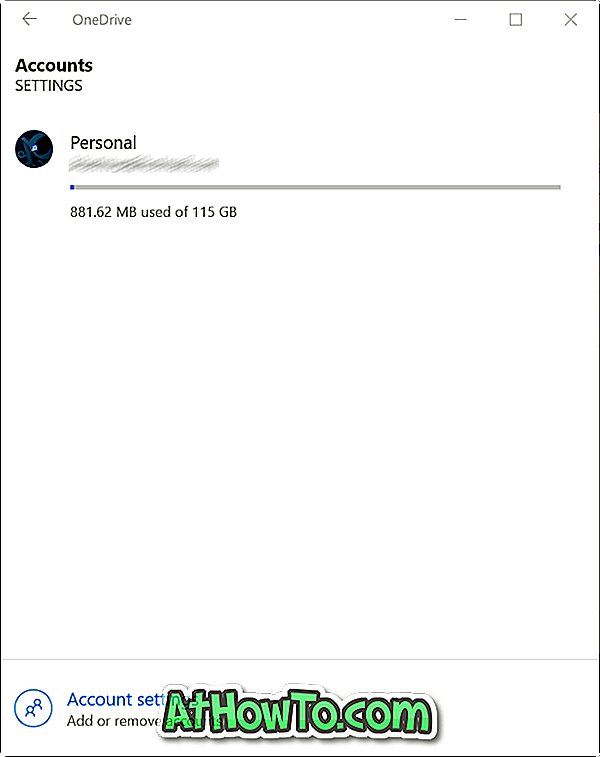
Metoda 3 od 3
S spletnim brskalnikom preverite prostor, ki je na voljo v vašem računu OneDrive
To je običajen način preverjanja prostora, ki ga uporabljate v storitvi OneDrive, tako da se prijavite v svoj račun s spletnim brskalnikom.
1. korak: Pojdite na uradno stran za prijavo v OneDrive. Kliknite povezavo Prijava v zgornjem desnem kotu strani.
2. korak: Vnesite e-poštni naslov Microsoftovega računa, vnesite geslo za račun in kliknite Vpis.
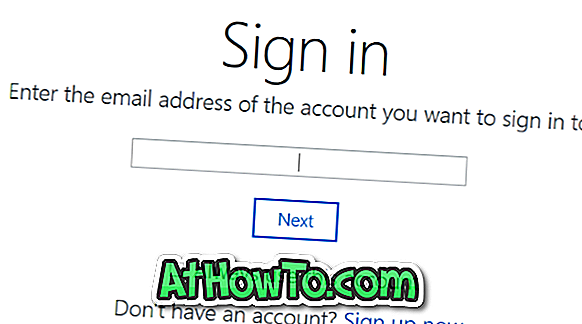
3. korak: Na dnu levega podokna lahko vidite skupni razpoložljiv prostor za shranjevanje OneDrive in uporabljen prostor.
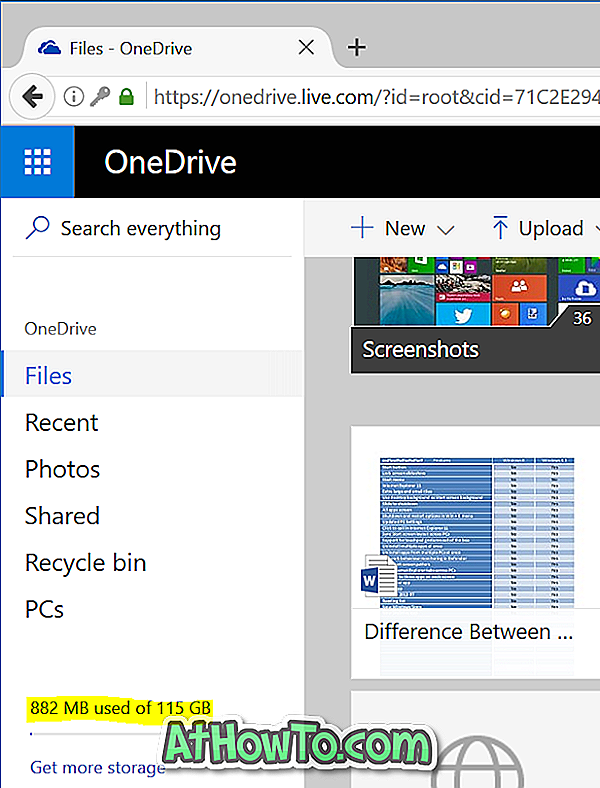
Tu lahko kliknete indikator prostora, da boste izvedeli podrobne informacije o prostoru za shranjevanje.
Prav tako vam lahko pomaga, kako premakniti mapo OneDrive v vodniku Windows 10. \ t