Windows privzeto namesti vse programe v imeniku C: Programske datoteke ali C: Programske datoteke (x86), odvisno od vrste sistema Windows 10 in programa, ki ga nameščate.
Morda boste želeli spremeniti privzeti namestitveni imenik, če zmanjkuje prostora na disku »C«. Medtem ko nekateri programi omogočajo izbiro namestitvenega pogona in imenika, večina programov ne ponuja možnosti izbire namestitvenega pogona. Na primer, nastavitev protivirusnih programov, kot je Kaspersky Internet Security in Norton, ne omogočajo izbire privzete namestitvene mape med namestitvijo izdelka.
Če želite spremeniti privzeto mesto namestitve programov v operacijskem sistemu Windows 10/8/7, je preprosto rešitev. Samo spremenite register, da spremenite privzeti namestitveni imenik ali pot. In če želite premakniti nameščene programe, si oglejte našo kako prenesti nameščene programe na drug pogon v Windows 10 vodniku.
Če želite začeti s tem priročnikom, se prepričajte, da imate v novem imeniku dovolj prostora, ki ga boste določili za privzetega.
Če želite spremeniti privzeti namestitveni imenik, morate narediti manjšo spremembo registra:
Spreminjanje privzete namestitvene mape
POMEMBNO: Priporočamo, da ustvarite ročno obnovitveno točko sistema ali varnostno kopijo registra, tako da lahko po potrebi preprosto obnovite prvotne nastavitve.
OPOZORILO: To je napredni vodnik. Torej nadaljujte na lastno odgovornost.
Korak 1: Vnesite “regedit” v meniju Start / opravilni vrstici ali v pogovornem oknu Zaženi in za nadaljevanje pritisnite tipko Enter.
2. korak: v urejevalniku registra poiščite naslednji registrski ključ:
HKEY_LOCAL_MACHINE PROGRAMSKA OPREMA Microsoft Windows \ t
3. korak: Na desni strani poiščite vrednost z imenom “ProgramFilesDir” in spremenite privzeto vrednost “C: Programske datoteke” na novo pot do imenika (naslov).


Nato poiščite ProgramFileDir (x86), dvakrat kliknite nanj in spremenite podatke o vrednosti na mesto, kjer želite privzeto namestiti programe.
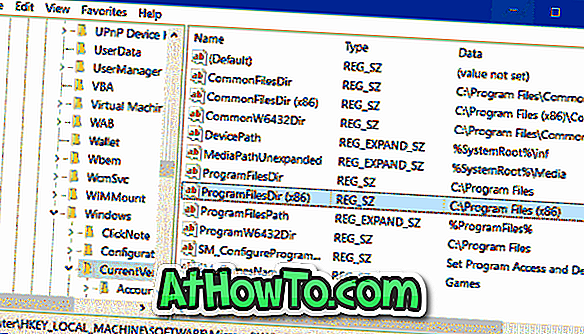
4. korak: Končno zaprite urejevalnik registra in znova zaženite sistem, da uveljavite spremembo. Če želite uporabiti spremembo, boste morda morali znova zagnati računalnik. Prenesite program in ga poskusite namestiti in preverite, ali je nameščen v novem namestitvenem imeniku.
Če imate težave, obnovite sistem Windows 10 na zgodnejši datum s predhodno ustvarjeno obnovitveno točko.
PS: Ta poteg naj bi dobro delal z operacijskim sistemom Windows XP in Vista.
Ne pozabite preveriti, kako premakniti nameščene aplikacije na drug pogon v vodniku Windows 10. \ t














