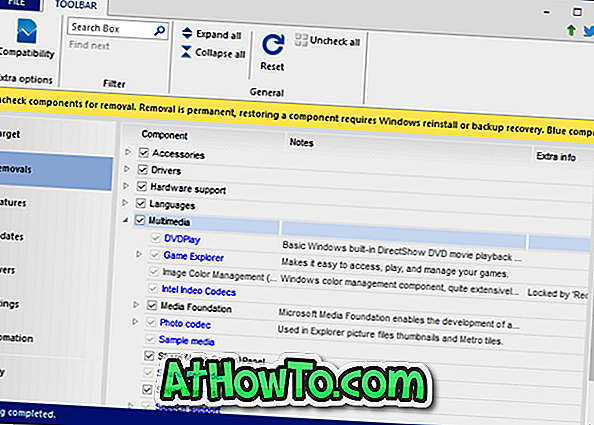Tako kot mnogi drugi uporabniki, ko uporabljam Ethernet kabel, uporabljam Wi-Fi, ko doma povezujem prenosni računalnik z internetom. Čeprav je Wi-Fi na voljo tudi na mojem delovnem mestu, raje uporabljam kabel Ethernet, da izboljšam življenjsko dobo baterije pri prenosnem računalniku. Poleg tega je Ethernet vedno hitrejši kot Wi-Fi.
Če priključite kabel Ethernet na računalnik z operacijskim sistemom Windows 10, ki je že povezan z omrežjem Wi-Fi, Windows 10 samodejno uporabi povezavo Ethernet namesto omrežja Wi-Fi. Težava je v tem, da se Windows 10 pri povezovanju kabla Ethernet samodejno ne izklopi. Wi-Fi morate izklopiti ročno, če ga želite izklopiti, da prihranite nekaj energije.
Ali ne bi bilo lepo, če bi Windows 10 samodejno izklopil Wi-Fi vašega računalnika, takoj ko je kabel Ethernet povezan z računalnikom? Da, Windows 10 ponuja možnost za samodejno izklop Wi-Fi, ko priključite kabel Ethernet na računalnik z operacijskim sistemom Windows 10.
POMEMBNO: Določba, ki samodejno izklopi Wi-Fi, ko priključite ethernetni kabel, morda ni na voljo v računalniku. To je zato, ker nekateri omrežni adapterji ne podpirajo te funkcije.
Izklopite adapter Wi-Fi, ko je v operacijskem sistemu Windows 10 povezan kabel Ethernet
Tukaj je, kako konfigurirati Windows 10, da samodejno izklopi Wi-Fi, ko je priključen kabel Ethernet.
OPOMBA: Predvidevamo, da računalnik s sistemom Windows 10 trenutno uporablja omrežje Wi-Fi za povezavo z internetom.
1. korak: Z desno miškino tipko kliknite ikono za brezžično povezavo / omrežje v sistemski vrstici in kliknite Odpri center za omrežje in skupno rabo.

2. korak: Tu v razdelku Ogled aktivnih omrežij kliknite trenutno povezano povezavo Wi-Fi (glejte sliko spodaj), da odprete pogovorno okno stanja Wi-Fi. Če je vaš računalnik priključen na ethernetno povezavo, se povežite z Wi-Fi in ta korak znova izvedite.

3. korak: Kliknite gumb Lastnosti, da se prikaže pogovorno okno Lastnosti Wi-Fi.

4. korak: V zavihku Omrežje v pogovornem oknu Lastnosti Wi-Fi kliknite gumb Konfiguriraj . S tem dejanjem se odpre pogovorno okno lastnosti za omrežno kartico.

5. korak: Preklopite na zavihek Dodatno . V razdelku Lastnosti poiščite možnost Onemogoči ob vnosu žične povezave . Izberite Disable On Wired Connect, izberite Enabled v spustnem meniju Value na desni strani.

OPOMBA: Če se možnost Disable On Wired Connect ne prikaže, je verjetno zato, ker omrežna kartica ne podpira te funkcije. Preizkusite drugo metodo, navedeno spodaj, da samodejno izklopite adapter Wi-Fi, ko priključite kabel Ethernet.
Na koncu kliknite gumb V redu . To je to!
Od zdaj naprej, kadar povežete kabel Ethernet z računalnikom, Windows 10 samodejno izklopi Wi-Fi.
Uporabite BridgeChecker za samodejno izklop Wi-Fi, ko je Ethernet na voljo
BridgeChecker vam pomaga, da samodejno izklopite Wi-Fi, ko na računalnik priključite kabel Ethernet. Čeprav programska oprema ni brezplačna, jo lahko preizkusite 30 dni pred nakupom.

Prenesite BridgeChecker
Oglejte si tudi, kako si lahko ogledate shranjena gesla za Wi-Fi v operacijskem sistemu Windows 10.