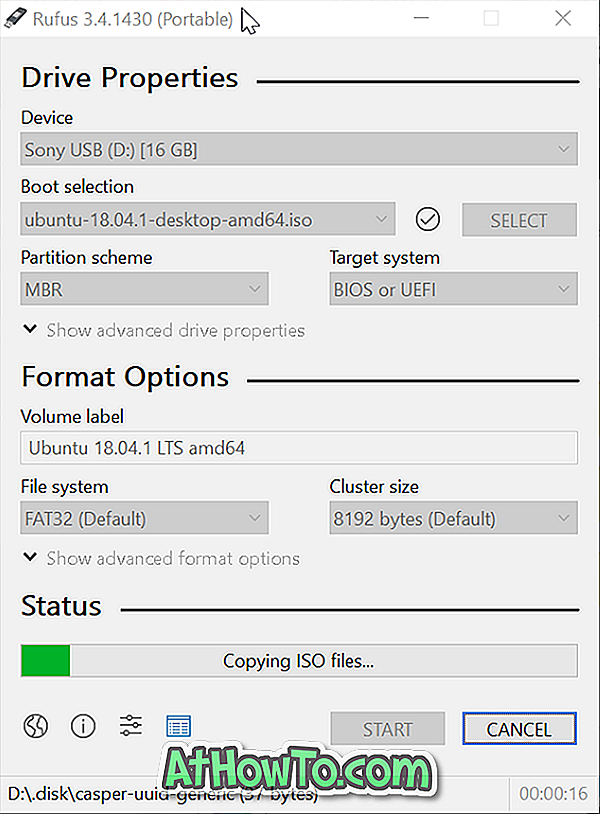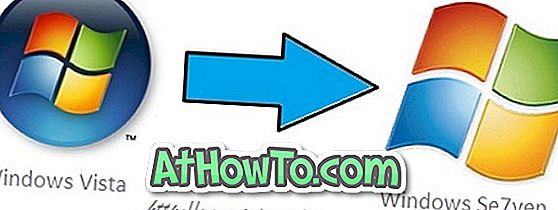Ena od ključnih prednosti povezovanja vašega iPhone-a z računalnikom z operacijskim sistemom Windows 10 je, da lahko pošljete spletne strani iz telefona iPhone na osebni računalnik, tako da lahko z lahkoto poberete tam, kjer ste končali.
Začenši s posodabljanjem Fall Creators, vam Windows 10 omogoča, da si ogledate spletne strani na računalniku, ki ste jih gledali na vašem iPhoneu in Androidu. Z enostavnimi besedami lahko spletne strani iz telefonov iPhone in Android zdaj delite z operacijskim sistemom Windows 10.

Vse kar morate storiti je, da na telefonu iPhone ali Android namestite Nadaljuj na računalnik in se prijavite z Microsoftovim računom. Ne pozabite, da morate uporabiti isti Microsoftov račun za prijavo v računalnik iPhone in Windows 10, da boste lahko delili spletne strani.
Tako deluje. Ko namestite in se prijavite v aplikacijo Nadaljuj na PC-ju z istim računom Microsoft, ki ga uporabljate za prijavo v računalnik z operacijskim sistemom Windows 10, odprite spletno stran v brskalniku Safari ali drugem spletnem brskalniku. Tapnite ikono Skupna raba, na seznamu tapnite Nadaljuj na PC aplikaciji, tapnite Nadaljuj, da takoj odprete spletno stran v privzetem spletnem brskalniku v računalniku. Če se dotaknete možnosti Nadaljuj pozneje, se bo spletna stran pojavila v centru za ukrepanje. Kadarkoli lahko kliknete povezavo spletne strani v centru za ukrepanje, da jo odprete.
POMEMBNO : Za uporabo te funkcije mora biti v računalniku nameščena posodobitev za Windows Fall Creators ali nad njo. Torej se prepričajte, da imate Windows 10 Fall Creators Update, preden nadaljujete.
Povezovanje računalnika iPhone s sistemom Windows 10
Izpolnite spodnja navodila, da povežete vaš iPhone s sistemom Windows 10 PC.
1. korak: Odprite aplikacijo Nastavitve. Pomaknite se na Telefon .

2. korak: Kliknite Dodaj telefonski gumb.

3. korak: Na strani Povezava med telefonom in računalnikom izberite kodo države in nato vnesite številko mobilnega telefona. Kliknite gumb Pošlji .

4. korak: Na telefonu boste prejeli besedilno sporočilo s povezavo za namestitev Microsoftove aplikacije z imenom Nadaljuj na računalniku. Kliknite povezavo v besedilnem sporočilu, da odprete stran App Store v aplikaciji Nadaljuj na PC-ju. Če se prikaže potrditveno sporočilo, kliknite gumb Da, da odprete stran Trgovina za aplikacijo Nadaljuj na PC-ju.

5. korak: Kliknite gumb Get, da namestite aplikacijo na vaš iPhone.

6. korak: Zdaj, ko ste v napravi iPhone namestili aplikacijo Nadaljuj na računalniku, odprite katero koli spletno stran v brskalniku Safari ali drugem brskalniku, tapnite ikono Skupna raba, tapnite Več, vklopite Nadaljuj na računalniku (glejte sliko spodaj), da jo dodate na seznam aplikacij, s katerimi lahko delite spletne strani. To je enkratna vaja in tega v prihodnosti ne boste potrebovali.



7. korak: Končno, da odprete spletno stran, ki jo trenutno gledate v napravi iPhone na računalniku z operacijskim sistemom Windows 10, preprosto tapnite ikono Share (Skupna raba), tapnite Continue (Nadaljuj) na računalniku in se dotaknite možnosti Continue (Nadaljuj), nato pa se prijavite z istim računom Microsoft, ki ga uporabljate na računalniku z operacijskim sistemom Windows 10 (prijavite se samo prvič).


Upoštevajte, da če uporabljate isti Microsoftov račun za prijavo v več računalnikov, boste morda videli naslednjo stran, kjer morate izbrati računalnik, na katerega želite poslati spletno stran.

Spletna stran se samodejno odpre v računalniku z operacijskim sistemom Windows 10.