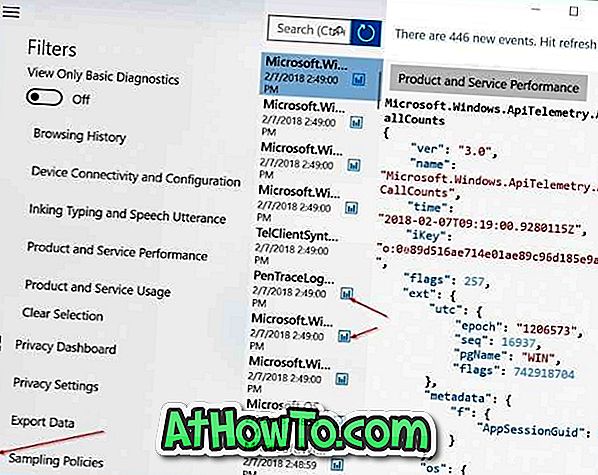Ena od novih funkcij v sistemu Windows 10 je veliko iskalno polje v opravilni vrstici. Polje za iskanje se nahaja desno od gumba Start in je hiša za digitalni osebni pomočnik Cortana.
Polje za iskanje v opravilni vrstici ali Start ne omogoča samo iskanja v računalniku, temveč vam tudi pomaga doseči rezultate iz spleta s pomočjo Microsoftovega iskanja Bing. Ko v polje za iskanje vnesete nekaj, se v polju prikažejo predlogi za iskanje in s klikom na enega od njih ali s klikom na možnost Išči po spletnem mestu odprete rezultate v spletnem brskalniku Edge.

Funkcija je vsekakor koristna, saj lahko hitro iščemo po spletu in zaganjamo priljubljena spletna mesta neposredno iz iskalnega polja, v sistemu Windows 10 pa ni možnosti, da bi Google uporabljali za iskanje po spletu, namesto v Bingu. Zaradi tega je veliko uporabnikov, ki raje onemogočajo rezultate spletnega iskanja v iskalnem polju.
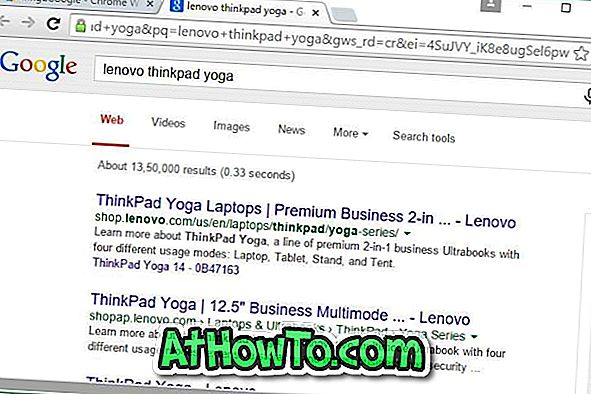
Če imate radi iskati po spletu neposredno iz opravilne vrstice ali začeti, vendar bi radi uporabljali Google namesto Bing kot vaš spletni iskalnik, je za to potrebna rešitev. Da, opravilno vrstico programa Windows 10 ali začetek iskalnega polja lahko prikažete z rezultati iskanja v Googlu.
Omogoči iskanje z Googlom v iskalniku v opravilni vrstici sistema Windows 10. \ t
V tem priročniku bomo prikazali, kako lahko dosežete rezultate iz Googla, medtem ko uporabljate opravilno vrstico ali Začetek iskanja v sistemu Windows 10.
1. korak: Prvi korak je prenos in namestitev brskalnika Google Chrome na računalnik z operacijskim sistemom Windows 10. Ker je prenos in namestitev brskalnika Chrome precej preprosta, o tem ne zagotavljamo nobenih dodatnih informacij.

2. korak: Ko je Chrome nameščen, ga morate nastaviti kot privzeti spletni brskalnik. Zdaj nastavitev Chroma kot privzetega brskalnika v sistemu Windows 10 ni tako preprosta, vsaj za zdaj.
Če želite, da je Chrome privzeto, izvedite te korake:
a. Odprite aplikacijo Nastavitve, pojdite na Sistem, Privzete aplikacije,
b. Pomaknite se navzdol in si oglejte razdelek spletnega brskalnika
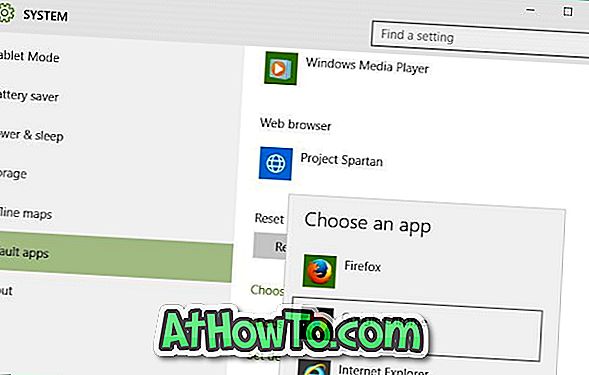
c. Kliknite na Edge ali Spartan (ali kateri koli drug vnos v brskalniku), da se prikaže. Izberite aplikacijo in kliknite Google Chrome, da jo nastavite kot privzeto.
3. korak: Odprite brskalnik Chrome. Odprite spletno trgovino Chrome, poiščite razširitev Bing2Google in jo nato namestite.
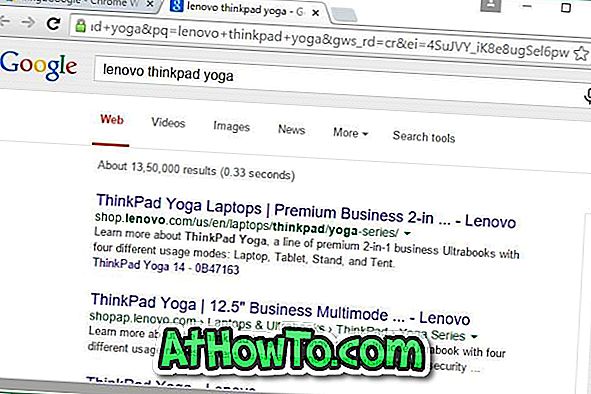
Od zdaj naprej, ko v polje za iskanje v opravilni vrstici vnesete nekaj in kliknete Go for web, boste v brskalniku Chrome videli rezultate iskanja Google. To je to!
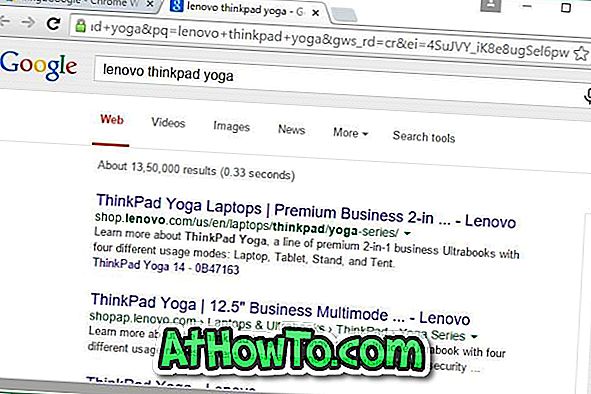
Če se sprašujete, kaj se dogaja v ozadju, razširitev Bing2Google, ki ste jo pravkar namestili, preprosto preusmeri iskalne poizvedbe iz storitve Bing v Google. Ali ni to kul?
Hvala Mighty za ta nasvet.