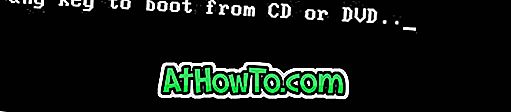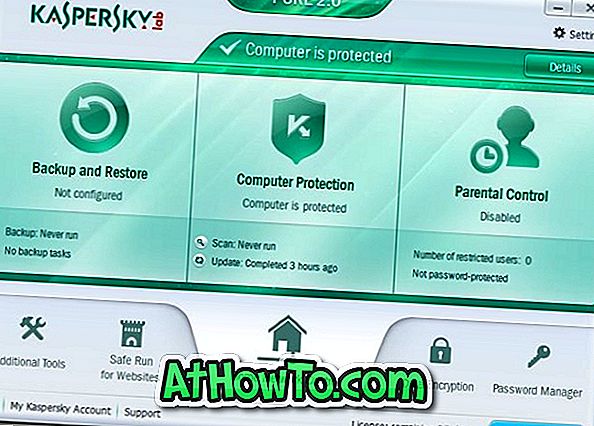Uporabniki Windows 10 so lahko pred nekaj tedni preklopili na naslednjo / prejšnjo sliko v čakalni vrsti s pomikanjem kolesca miške med ogledovanjem slik v privzeti aplikaciji Photos. Skratka, lahko zlahka vidimo naslednjo / prejšnjo sliko s pomikanjem kolesca miške.
Pred približno mesecem dni je Microsoft posodobil aplikacijo Photos. Posodobitev je med uporabo aplikacije Photos spremenila privzeto vedenje drsenja. Aplikacija Photos ne prikazuje več naslednje / prejšnje slike, ko se pomikate s kolescem miške. Namesto tega poveča ali pomanjša, odvisno od tega, kako se pomikate po kolesu.
Kot veste, večina klasičnih namiznih programov podpira to povečavo ali pomanjšavo z uporabo kolesca za pomikanje z miško. Po mnenju Microsofta je veliko uporabnikov zahtevalo to povečavo in pomanjšavo s kolescem za pomikanje namesto preklopa na naslednjo / prejšnjo sliko. Tudi klasični pregledovalnik fotografij Windows podpira povečavo in pomanjšavo z uporabo kolesca za pomikanje z miško. Aplikacija Photos se zdaj obnaša kot večina drugih programov za ogledovanje fotografij v sistemu Windows 10.
Medtem ko je veliko uporabnikov zadovoljnih z novim obnašanjem aplikacije Photos, uporabniki, ki so uporabljali drsnik za prikaz naslednje / prejšnje slike, želijo obnoviti staro obnašanje aplikacije Photos.
Če se sprašujete, kako preklopiti na naslednjo / prejšnjo sliko v najnovejši različici aplikacije Photos, uporabite puščične tipke levo in desno na tipkovnici, da hitro vidite naslednjo ali prejšnjo sliko.
Obnovi se pomaknite do naslednjega / prejšnjega obnašanja slike v aplikaciji Fotografije
Ker aplikacije Photos ni mogoče znižati na prejšnjo različico, morate uporabiti klasičen pregledovalnik fotografij programa Windows ali pa uporabiti skript AutoHotKey, da obnovite staro vedenje.
Sledite spodnjim navodilom, da bo aplikacija Photos prikazala naslednjo / prejšnjo sliko, ko se pomikate s kolescem miške v sistemu Windows 10.
1. korak: Prvi korak je prenos in namestitev programske opreme AutoHotKey. Za tiste, ki prvič berejo o programu AutoHotKey, je to zelo priljubljena brezplačna programska oprema in varna za uporabo.
2. korak: Ko je program AutoHotKey nameščen, kopirajte spodnjo kodo v beležnico in shranite skript z imenom, vendar z razširitvijo .AHK.
SetBatchLines, -1
#SingleInstance, Force
#If MouseIsOver (“Aplikacijski okvir okna ahk”)
WheelUp :: Desno
WheelDown :: Levo
MouseIsOver (WinTitle) {
MouseGetPos,,, Win
Vrni WinExist (WinTitle. ”Ahk_id”. Win)
}


3. korak: Zaženite shranjeni skript tako, da ga dvokliknete. To je to! Zdaj zaženite aplikacijo Fotografije. Sedaj bi morali imeti možnost ogleda naslednje / prejšnje slike v čakalni vrsti s pomikanjem kolesca miške.

Če želite zapreti AutoHotKey in skript, z desno miškino tipko kliknite ikono AutoHotKey v sistemskem pladnju, kliknite Izhod, da zaprete program, ali pa možnost Pavza skripta, da zaustavite skript.

Lightgallery je še en odličen pregledovalnik slik tretjih oseb za Windows 10. Če pa se aplikacija Photos ne odpre, si oglejte našo aplikacijo Fix to Photos, ki se ne odpre v priročniku Windows 10. \ t
Popolna zasluga lblb_lblb za scenarij.