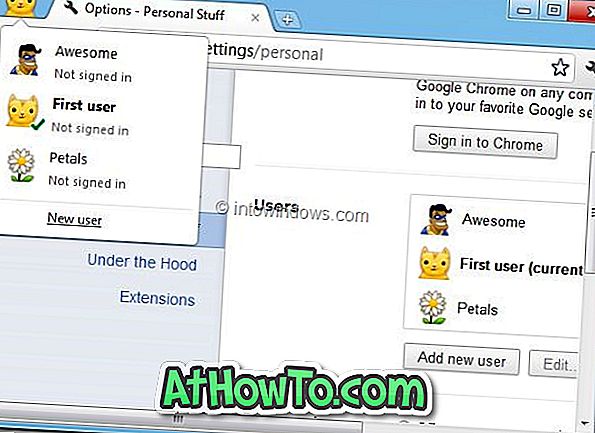Način mirovanja ali stanje spanja je stanje nizke porabe, ki je na voljo v operacijskem sistemu Windows, vključno z operacijskim sistemom Windows 10. Ta način spanja z nizko porabo je priročen, zlasti za uporabnike prenosnih in tabličnih računalnikov, da podaljšajo življenjsko dobo baterije.
Kaj je način mirovanja v sistemu Windows 10?
Za razliko od mirovanja, ko je naprava v stanju spanja ali stanja, bo črpala zelo majhno količino energije, vendar boste lahko delo nadaljevali zelo hitro (skoraj takoj) s pritiskom katere koli tipke na tipkovnici, premikanjem miške / ali s pritiskom na gumb za vklop / izklop.
Ker stanje mirovanja črpa majhno količino energije na akumulatorski napravi, če raven napolnjenosti baterije pade pod kritično raven, Windows samodejno preklopi napravo v stanje mirovanja (če je omogočeno), da prepreči izgubo podatkov.
S privzetimi nastavitvami lahko računalnik preide v način mirovanja po 15 (ko je na akumulatorju) ali 30 (v času, ko je bil odstranjen) minut neaktivnosti. To tudi pomeni, da lahko računalnik z operacijskim sistemom Windows 10 v načinu delovanja zaženete v načinu mirovanja, ko se program izvaja v ozadju, kar povzroči izgubo podatkov.
Na primer, računalnik z operacijskim sistemom Windows 10 se lahko preklopi v način mirovanja, ko se datoteka prenese prek spletnega brskalnika, kar vas prisili, da znova zaženete prenos, če strežnik, iz katerega prenesete datoteko, ne ponuja podpore za nadaljevanje.
Če ugotovite, da način mirovanja ni tako uporaben, lahko računalnik konfigurirate tako, da po dolgem obdobju nedejavnosti uporabnika vstopi v način mirovanja ali pa računalnik z operacijskim sistemom Windows 10 nikoli ne spi.
Sledite spodnjim navodilom, da omogočite ali onemogočite način mirovanja v sistemu Windows 10. \ t
Metoda 1
Omogoči ali onemogoči način mirovanja
1. korak: Odprite aplikacijo Nastavitve . Če želite to narediti, kliknite ikono aplikacije Nastavitve v meniju Start ali pa istočasno pritisnite tipki Windows in I.

2. korak: Kliknite prvo možnost z naslovom Sistem .

3. korak: Na rezultatski strani kliknite Power & Sleep .

Korak 4: Zdaj v razdelku Sleep boste videli dve možnosti:
# Ko je baterija napolnjena, računalnik preklopi v stanje mirovanja
• Ko je računalnik priključen, računalnik preklopi v stanje mirovanja

Za obe možnosti razširite spustni meni in izberite Nikoli. To je to! Vaš računalnik ne bo nikoli več prešel v način spanja. Tukaj, kot lahko vidite na zgornji sliki, lahko nastavite, koliko časa naj Windows 10 počaka, preden računalnik preklopi v način mirovanja.
Upoštevajte, da bodo spremembe v načinu mirovanja veljale samo za trenutni načrt porabe. Če želite spremeniti druge načrte porabe, preklopite na drugi načrt porabe, tako da kliknete ikono baterije v sistemski vrstici in nato kliknete trenutno ploščico načrta porabe (kot je prikazano na naslednji sliki), da preklopite med vsemi razpoložljivimi načrti porabe.

Ko izberete drug načrt porabe, ponovite zgoraj navedene korake, da konfigurirate ali onemogočite način mirovanja za ta načrt.
Metoda 2
Drug način, da vaš računalnik Windows 10 nikoli ne spi
1. korak: V meniju Start ali v opravilni vrstici vnesite Možnosti porabe in pritisnite Enter, da odprete klasično okno Možnosti porabe.

2. korak: V levem podoknu kliknite Spremeni, ko računalnik preklopi v povezavo, da odpre okno Urejanje nastavitev načrta.

3. korak: V spustnih menijih poleg možnosti Preklopi računalnik v stanje mirovanja izberite Nikoli za baterijo in Vključeno . Kliknite gumb Shrani spremembe . To je to!

Če izberete Nikoli, bo izbiranje katerekoli druge številke omogočilo način mirovanja v sistemu Windows 10.
POMEMBNO: Za vse načrte porabe morate ponoviti zgoraj navedene korake. To pomeni, da če ste onemogočili način spanja za načrt za varčevanje z energijo, boste morali storiti enako tudi za uravnotežene in druge načrte (če ste jih ustvarili), da se izognete temu, da Windows 10 vstavi računalnik v način mirovanja, medtem ko je na teh načrtih porabe.