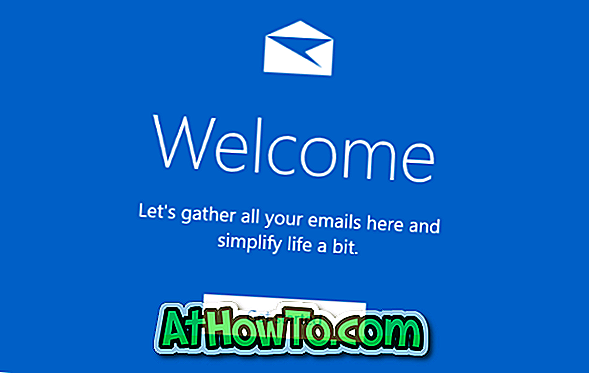Možnost vpisa v operacijski sistem Windows z Microsoftovim računom je na voljo od izdaje sistema Windows 8, funkcija pa je prisotna tudi v operacijskem sistemu Windows 10. Medtem ko se namestitev sistema Windows trudi, da uporabniki uporabijo Microsoftov račun za prijavo, je mogoče namestiti in uporabljati Windows 10 z lokalnim uporabniškim računom.
Drugi dan nas je uporabnik vprašal, ali je mogoče z računom Gmail kot Microsoftov račun prijaviti v Windows 10 namesto ustvarjanja novega ID-ja Outlook.com?
Uporabite Gmail, Yahoo! ali AOL Mail za ustvarjanje Microsoftovega računa
Ljudje pogosto prevzemajo domnevo, da Microsoftov račun ne pomeni nič drugega kot veljaven e-poštni naslov MSN.com, Outlook.com, Hotmail.com ali Live.com. Čeprav je to res, če pred tem še niste uporabljali Microsoftove storitve in imate veljavno Gmail, Yahoo! Mail, iCloud ali kateri koli drug e-poštni naslov, lahko uporabite ta e-poštni naslov, ki ni Microsoft, za ustvarjanje Microsoftovega računa.

Uporabite lahko Gmail, Yahoo! Mail ali kateri koli drug e-poštni naslov, da ustvarite Microsoftov račun, ne da bi se dejansko prijavili za storitev Outlook.com. To pomeni, da ne boste mogli neposredno uporabljati Gmail ali Yahoo! Mail kot Microsoftov račun, vendar boste lahko ustvarili Microsoftov račun z Gmailom ali Yahoo! Mail.
Ko za ustvarjanje Microsoftovega računa uporabljate e-poštni naslov, ki ni Microsoft, ga lahko uporabite za vpis v Microsoftove storitve in izdelke, ne da bi dejansko ustvarili nov e-poštni ID. Če na primer uporabljate Gmailov naslov za ustvarjanje Microsoftovega računa v operacijskem sistemu Windows 10, boste lahko za prijavo v Windows 10 uporabljali svoj Gmailov naslov.
Če ste zmedeni, naj pojasnim, kako to deluje. Ko ustvarite Microsoftov račun z Gmailom, Yahoo! Mail ali AOL Mail naslov, lahko uporabite svoj Gmail, Yahoo, iCloud ali AOL e-poštni naslov za prijavo v računalnik z operacijskim sistemom Windows 10 (ni ustvarjen noben nov e-poštni naslov), tako da vnesete svoj naslov Gmail, Yahoo ali AOL skupaj z geslo, ki ste ga dodelili pri ustvarjanju Microsoftovega računa.
Z enostavnimi besedami, ko ustvarite Microsoftov račun z e-poštnim naslovom, ki ni Microsoft, vaš trenutni e-poštni ID, ki ni Microsoft, deluje kot ID računa Microsoft in ga lahko uporabite za prijavo v sistem Windows 10. Na primer, če vaš Gmail ID je [email protected], lahko uporabite isti e-poštni ID in geslo, ki ste ga ustvarili pri ustvarjanju Microsoftovega računa, da se prijavite v Windows 10 po ustvarjanju Microsoftovega računa.
Ko ustvarite Microsoftov račun z Gmailom, Yahoo! ali kateri koli drug e-poštni naslov, ki ni Microsoft, dobite vse funkcije, ki so na voljo uporabnikom storitve Outlook.com ali Microsoftovega računa. To pomeni, da dobite približno 15 GB prostega prostora v storitvi OneDrive, lahko dostopate do spletne različice Officea in klepetate s svojimi stiki prek storitve Skype.
Ustvarjanje Microsoftovega računa z uporabo Gmaila, Yahoo! ali drug e-poštni naslov
OPOMBA: Ker še nimate Microsoftovega računa, predvidevamo, da ste se v Windows 10 prijavili z lokalnim računom.
1. korak: Odprite meni Start. Kliknite ime uporabniškega računa (levo zgoraj) in kliknite Spremeni nastavitve računa.

2. korak: namesto tega kliknite povezavo Prijava z Microsoftovim računom .

3. korak: tukaj ste, ker še nimate Microsoftovega računa. Če želite ustvariti eno, kliknite Ustvari eno povezavo.

4. korak: Videli boste naslednje pogovorno okno, kjer morate vnesti svoj Gmail, Yahoo ali kateri koli drug e-poštni naslov, vaše ime, mesec rojstva, državo in druge podrobnosti.

Prosimo, da ne kliknete Zaženi nov e-poštni naslov, saj s klikom na to povezavo odprete novo pogovorno okno za prijavo novega Microsoftovega računa z ustvarjanjem novega e-poštnega naslova Outlook.com.
Na koncu kliknite gumb Naprej.
5. korak: Nato boste videli naslednji zaslon. Kot lahko vidite, Microsoft po privzetku uporablja podatke o vašem računu za izboljšanje vaše spletne izkušnje in pošiljanje promocijskih ponudb. Če vas ne zanima, jih počistite, preden kliknete Naprej.

6. korak: Vnesli boste lokalni uporabniški račun. Vnesite geslo ali pustite polje prazno, če še niste nastavili gesla za svoj račun in kliknite Naprej.

7. korak: na zaslonu Nastavitev kode PIN kliknite Preskoči ta korak, če želite uporabiti svoje geslo, namesto da bi ustvarili novo kodo PIN za prijavo v Windows 10. Če se želite prijaviti s kodo PIN, kliknite Nastavi PIN in sledite enostavnim navodilom na zaslonu.

Ko končate, boste videli naslednji zaslon. Od tu naprej morate vnesti geslo za Microsoftov račun za prijavo v Windows 10.
To je to! Pravkar ste ustvarili Microsoftov račun z uporabo e-poštnega naslova, ki ni Microsoftov.

Zdaj lahko nadaljujete z iskanjem v storitvi Outlook.com in se prijavite v Microsoftov račun s pomočjo e-poštnega naslova, ki ni Microsoft, s katerim ste ustvarili Microsoftov račun.
Upam, da to pomaga!