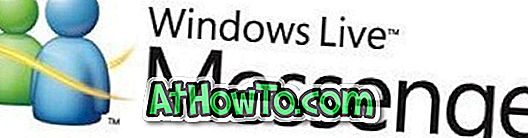Obstaja na ducate programske opreme okoli, da vam pomaga prenesti Windows 10 ISO, kot tudi pripraviti bootable USB. Vendar pa lahko samo uradno orodje za ustvarjanje medijev prenese sistem Windows 10 ISO in pripravi zagonski USB z uporabo prenesenega ISO.
Medtem ko je uradno orodje za ustvarjanje medijev precej dobro, ne pripravlja zagonskega USB-ja tako hitro kot priljubljena programska oprema Rufus. Rufus je hiter, ima lahko razumljiv vmesnik, ki je na voljo v mnogih jezikih in se pogosto posodablja. To celo podpira pripravo Windows To Go USB disk.
Dobra novica je, da vam ni več treba uporabljati orodja za ustvarjanje medijev ali katero koli drugo programsko opremo za prenos sistema Windows 10 ISO, saj lahko Rufus to zdaj stori.
Začenši z Rufus 3.5, Rufus lahko prenese Windows 10 ISO z Microsoftovih strežnikov in pripravi bootable USB.
Čeprav Rufus 3.5 dobi to novo funkcijo, funkcija ni popolnoma integrirana v Rufus. Rufus prenese skript, imenovan Fido, ki pomaga prenesti Windows 10 in Windows 8.1 ISO slike.
OPOMBA: Upoštevajte, da je Rufus različica 3.5 trenutno v beta različici. Ta članek bomo posodobili, ko bo izšla stabilna različica Rufusa 3.5.
Uporaba Rufus za prenos Windows 10 ISO
Tukaj je, kako uporabiti Rufus 3.5 za prenos Windows 10 in nato pripraviti bootable USB.
1. korak: Povežite 8GB + USB pogon, ki ga želite narediti za zagonski USB.
2. korak: Prenesite in zaženite Rufus 3.5 ali novejšo različico. Poleg običajnega monterja je na voljo tudi prenosna različica Rufusa za uporabnike, ki ne želijo namestiti programa.
3. korak: V spustnem oknu Device izberite svoj USB pogon. V spustnem meniju Boot selection izberite Disk ali ISO image, kliknite majhno puščico navzdol poleg gumba Select in nato izberite možnost Download .

4. korak: Zdaj kliknite gumb Prenesi, da prenesete skico Figo, ki bo po prenosu prikazala naslednje pogovorno okno, v katerem morate izbrati Windows 10 (ali Windows 8.1, če ga želite prenesti) in nato kliknite gumb V redu, da si ogledate seznam Windows 10 različice.

Izberite najnovejšo različico operacijskega sistema Windows 10, kliknite gumb V redu še enkrat, izberite izdajo sistema Windows 10 (Domača stran, Pro ali Izobraževanje), kliknite gumb Nadaljuj, izberite jezik, kliknite Nadaljuj znova in nato izberite arhitekturo (32-bitni) ali 64-bitno).



5. korak: Končno kliknite gumb Prenesi, izberite mesto, kamor želite shraniti datoteko ISO, in kliknite gumb Shrani, da začnete s prenosom datoteke ISO 10 za Windows. Če želite uporabiti spletni brskalnik za prenos ISO, lahko to storite tako, da izberete možnost Prenesi z brskalnikom.

6. korak: Ko je ISO prenesen, kliknite gumb START, da formatirate povezani USB pogon in ga nastavite kot zagonski USB.
Via Deskmodder