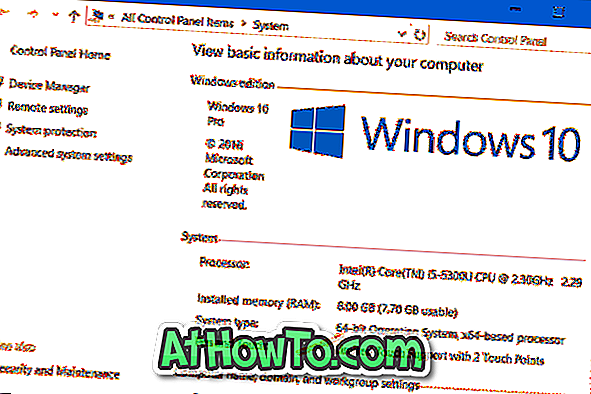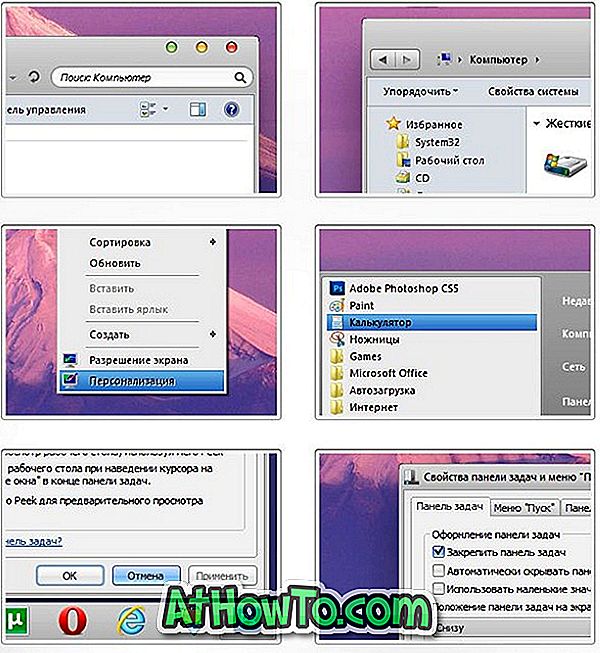Windows 10 Mail, Outlook 2016/2013, Windows Live Mail in Mozilla Thunderbird so nekateri od zelo priljubljenih e-poštnih odjemalcev za Windows 10.
Mnogi uporabniki računalnikov pogosto želijo shraniti pomembne e-poštne naslove na svoje osebne računalnike, da bi ohranili varnostno kopijo e-pošte s ključnimi informacijami. Čeprav programi, kot je Outlook 2016, ponuja možnosti za shranjevanje e-poštnih sporočil v obliki PDF iz svojega vmesnika, večina e-poštnih odjemalcev pa nima možnosti za shranjevanje e-poštnih sporočil kot dokumentov PDF.

Če uporabljate operacijski sistem Windows 10 in uporabljate Windows 10 Mail, Outlook, Thunderbird, Windows Live Mail ali kateri koli drug e-poštni odjemalec ali aplikacijo, lahko uporabite vgrajeno funkcijo Print to PDF za shranjevanje e-poštnih sporočil v obliki PDF v sistemu Windows 10 brez namestitve. dodatna programska oprema ali vtičniki.
S funkcijo Natisni v PDF lahko pretvorite dokumente v PDF in pretvorite slike JPEG in PNG v PDF v trenutku.
Izpolnite spodnja navodila za shranjevanje e-poštnih sporočil v obliki PDF v sistemu Windows 10. \ t
Shranjevanje e-poštnih sporočil v obliki PDF v sistemu Windows 10
OPOMBA: V tem priročniku smo uporabljali program Windows 10 Mail. Lahko pa uporabite isti postopek za shranjevanje e-poštnih sporočil kot dokumentov PDF v sistemu Windows 10 iz katerega koli programa, kot sta Outlook 2016/2013, Mozilla Thunderbird, Pošta Windows Live ali katera koli aplikacija.
1. korak: Zaženite e-poštnega odjemalca. Odprite e-poštno sporočilo, ki ga želite shraniti kot PDF.
2. korak: Istočasno pritisnite tipki Ctrl in P, da odprete pogovorno okno za tiskanje . Če je vaš e-poštni odjemalec namizni program, boste videli klasično pogovorno okno za tiskanje ali lastno pogovorno okno za tiskanje, vendar boste lahko izbrali tiskalnik.
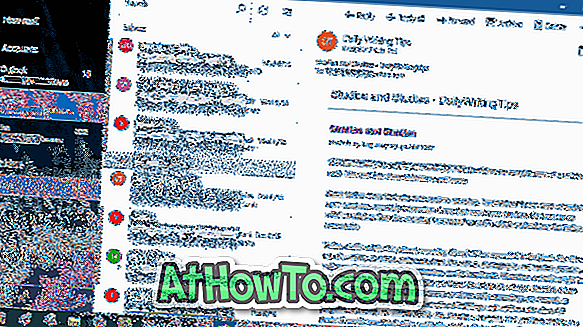
3. korak: V razdelku Tiskalnik izberite možnost Microsoft Print to PDF . Kliknite gumb Natisni .
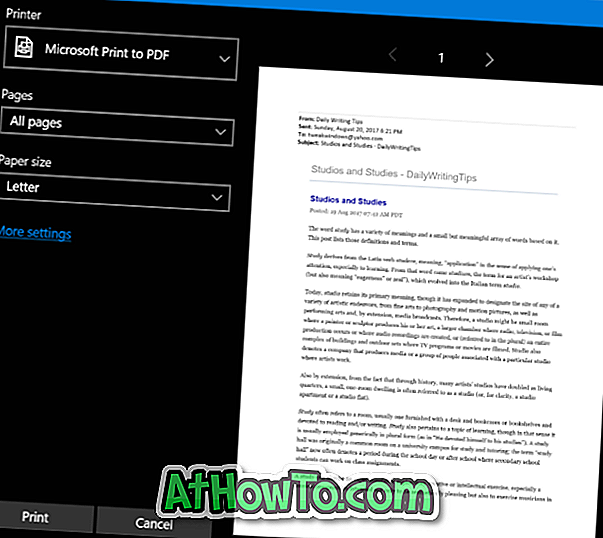

4. korak: S klikom na gumb Print (Natisni) se odpre pogovorno okno Save Print Output As . Vnesite ime za e-poštno sporočilo, ki ga shranjujete kot PDF, izberite mesto, kamor želite shraniti PDF, in kliknite gumb Shrani, da shranite e-pošto v obliki PDF. Tako enostavno!
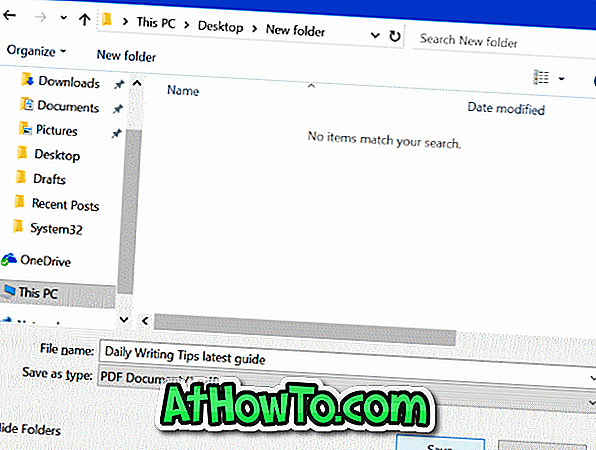
Kot rečeno, lahko ta postopek uporabite za shranjevanje e-poštnih sporočil v obliki PDF v Windows 10 s katerega koli odjemalca e-pošte.
Nasvet: Če uporabljate aplikacijo Windows 10 Mail, lahko varnostno kopirate ali shranite e-poštna sporočila v računalniku (ne da bi jih pretvorili v datoteko PDF).