Ali želite spremeniti ključ izdelka za Office 2013 ali Office 2016? Želite spremeniti ključ izdelka Microsoft Office 2013 ali Office 2016, ne da bi znova namestili zbirko Office? V tem priročniku bomo prikazali, kako lahko spremenite ali posodobite ključ izdelka.
Večina uporabnikov sistema Office nikoli ne najde potrebe po spremembi ključa izdelka. Uporabniki, ki so vnesli piratski ključ ali uporabnike, ki so vnesli ključ izdelka za drugo različico Officea, bodo morda morali spremeniti ali posodobiti trenutni ključ z novim ključem izdelka, da bo lahko pravilno uporabljal Office 2013.

Če uporabljate različico Officea 2016/2013 in želite iz nekaterih razlogov spremeniti ključ izdelka, lahko to storite tako, da sledite navodilom v eni od dveh navedenih metod. Prva metoda uporablja grafični uporabniški vmesnik za spremembo ključa izdelka Office, druga metoda pa za uporabnike, ki raje spreminjajo ključ izdelka z ukaznim pozivom.
Sledite spodnjim navodilom za spremembo ali posodobitev ključa izdelka za Office 2013/2016 v sistemu Windows.
Sprememba ali posodobitev licenčnega ključa za Office 2016/2013
METODA 1 od 2
1. korak: Odprite programe in funkcije . To naredite tako, da v polje za iskanje v meniju »Start« ali »Začetni zaslon« vnesete »Programi in funkcije« in pritisnete tipko Enter.
Or
Odprite ukazno okno Zaženi s pomočjo tipke Windows + R, v polje vnesite Appwiz.cpl in pritisnite tipko Enter.

2. korak: Poiščite vnos Microsoft Office 2013, z desno tipko miške kliknite isto in kliknite Spremeni možnost.
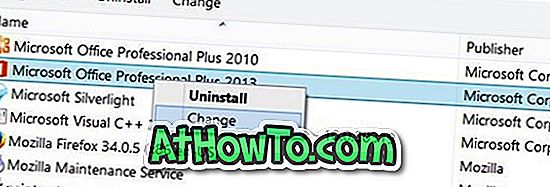
3. korak: Tukaj izberite Vnesite ključ izdelka in kliknite gumb Nadaljuj .

4. korak: Nazadnje v polje vnesite nov ključ izdelka s 25 znaki in nato kliknite gumb Nadaljuj, da spremenite ključ izdelka za Office 2013.
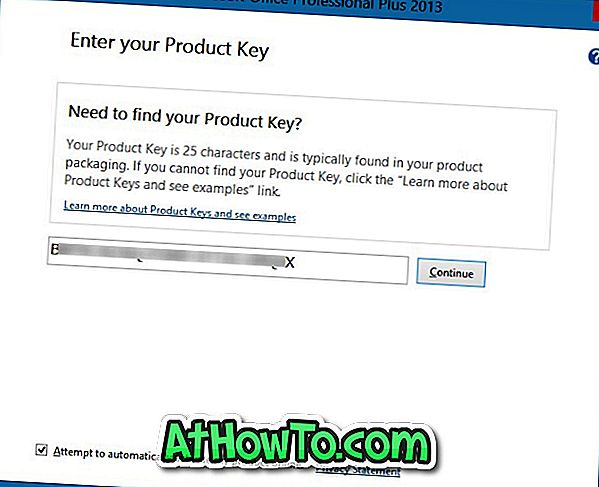
Upoštevajte, da vam bo to pokazalo namestitveni zaslon. Preprosto kliknite Nadaljuj ali kliknite gumb Prilagodi, da dodate / odstranite Officeovo aplikacijo.
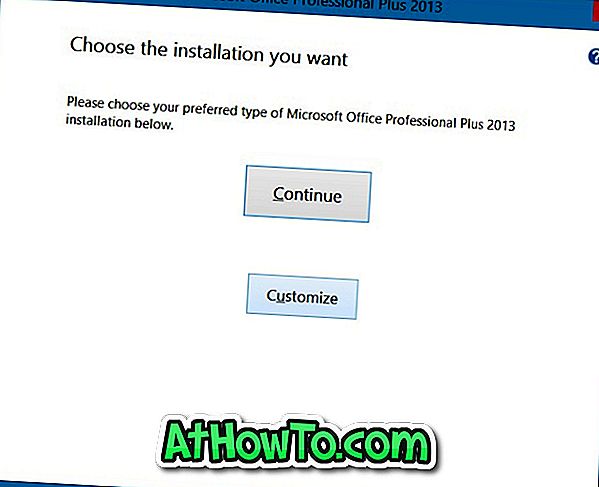
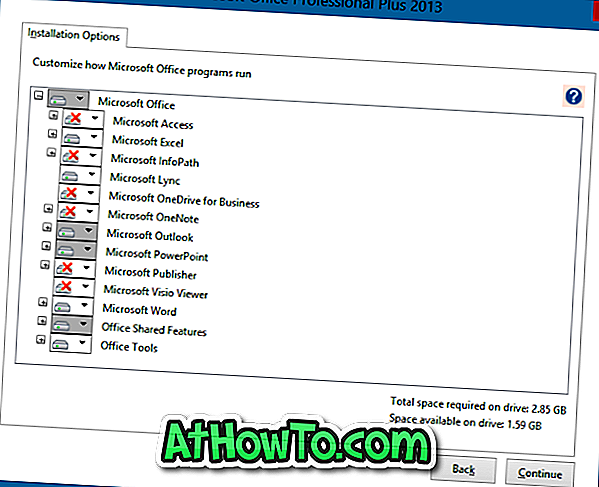
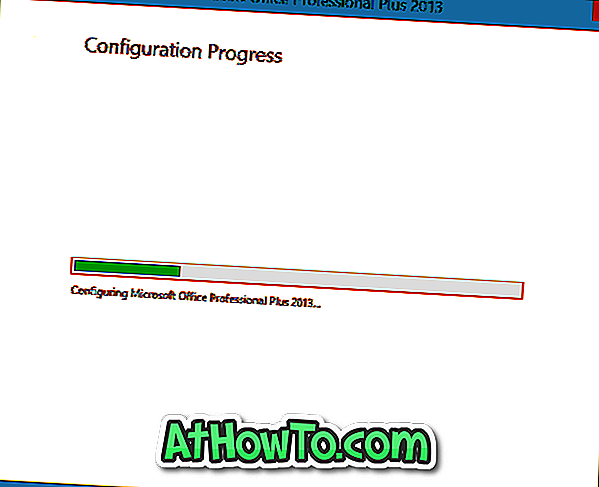
Vso srečo!
METODA 2 od 2
Spremeni Office 2013/2016 iz ukaznega poziva
1. korak: Prvi korak je odpiranje povišanega ukaznega poziva . To lahko storite tako, da preprosto vnesete CMD v začetni zaslon ali v polje za iskanje v meniju »Start« in nato pritisnete tipki Ctrl + Shift + Enter.
Druga možnost je, da se pomaknete do vnosa ukaznega poziva v meniju Start ali začetnega zaslona, z desno tipko miške kliknete ukazni poziv in nato kliknete možnost Zaženi kot skrbnik.
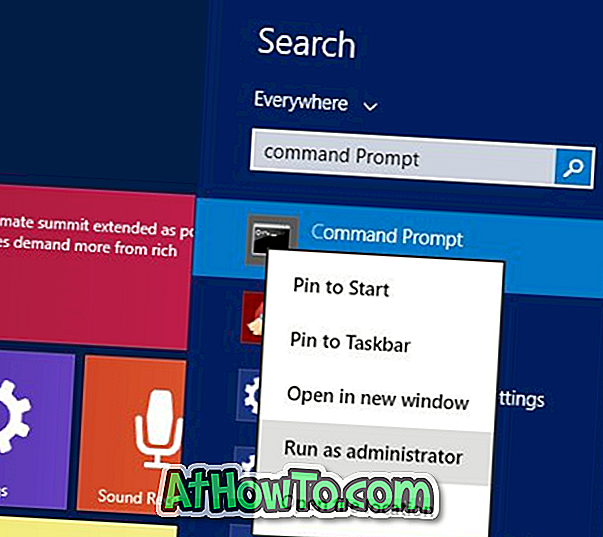
Upoštevajte, da je zagon ukaznega poziva kot skrbnika potreben, če želite spremeniti ključ izdelka za Office.
2. korak: V ukaznem pozivu izvedite naslednji ukaz:
Če uporabljate 64-bitni Office v 64-bitnem sistemu Windows, uporabite ta ukaz:
cscript “C: Programske datoteke Microsoft Office Office15 OSPP.VBS” / inpkey: XXXXX-XXXXX-XXXXX-XXXXX-XXXXX
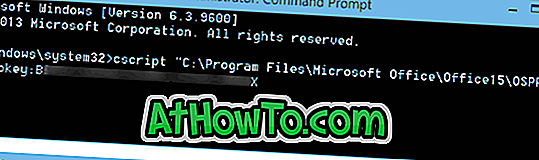
Če uporabljate 32-bitno različico sistema Office 2013 v 32-bitnem sistemu Windows, uporabite ta ukaz:
cscript “C: Programske datoteke Microsoft Office Office15 OSPP.VBS” / inpkey: XXXXX-XXXXX-XXXXX-XXXXX-XXXXX
Če uporabljate 32-bitno različico sistema Office 2013 v 64-bitnem sistemu Windows, namesto tega uporabite ta ukaz:
cscript “C: Programske datoteke (x86) Microsoft Office Office15 OSPP.VBS” / inpkey: XXXXX-XXXXX-XXXXX-XXXXX-XXXXX
V zgornjem ukazu zamenjajte XXXXX-XXXXX-XXXXX-XXXXX-XXXXX z novim ključem, ki ga želite uporabiti.
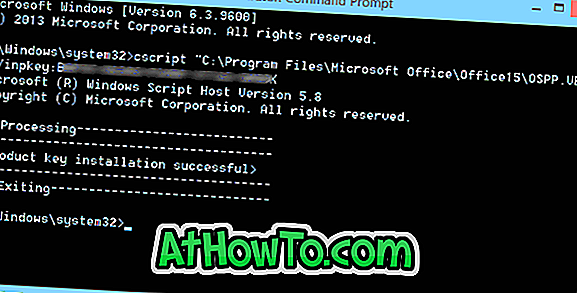
Ko je ključ uspešno posodobljen, se prikaže sporočilo »Namestitev ključa izdelka je bilo uspešno«. To je to!
Povejte nam, zakaj ste svoj ključ izdelka spremenili tako, da ste pustili komentar.














