Najboljši in najpreprostejši način za varnostno kopiranje zgodovine klepeta WhatsApp iz vašega iPhonea je konfigurirati WhatsApp, da samodejno varnostno kopira zgodovino klepetov iz vašega iPhone-a na vaš račun iCloud. Ulov je, da ne morete uporabiti te metode, če uporabljate brezplačen račun iCloud (ki ponuja samo 5 GB prostora za shranjevanje), in vaši podatki WhatsApp so večji od prostora, ki je na voljo v vašem računu iCloud.

Obstajajo rešitve za preprosto varnostno kopiranje podatkov iz storitve Android, vendar enakega ne moremo reči za iPhone zaradi omejitev sistema iOS. Medtem ko je uradna aplikacija WhatsApp Desktop, ne omogoča uporabnikom, da varnostno kopijo zgodovine klepetov na osebni računalnik.
Na srečo, WhatsApp ponuja enostaven način za izvoz zgodovine klepeta (vključno z mediji) iz stikov in skupin v računalnik brez uporabe dodatnih aplikacij.
Izpolnite podane napotke za varnostno kopiranje podatkov WhatsApp iz vašega iPhonea v računalnik z operacijskim sistemom Windows 10.
Varnostna kopija WhatsApp zgodovine klepeta iz iPhonea v Windows 10 PC
1. korak: Najprej odprite aplikacijo WhatsApp na vašem iPhoneu.
2. korak: Odprite stik ali skupinski klepet, ki ga želite varnostno kopirati. Kot že rečeno, ne morete hkrati varnostno kopirati klepetov iz vseh stikov in skupin s pomočjo te metode.
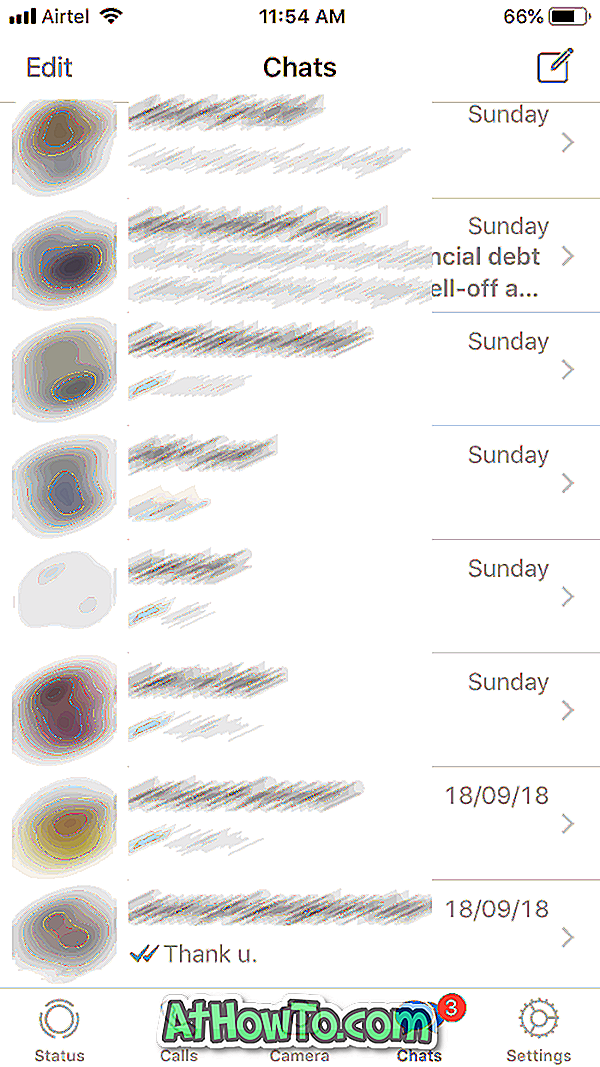
3. korak: Nato tapnite ime stika ali ime skupine (ki se pojavi na vrhu), katerega zgodovino pogovorov želite varnostno kopirati.

4. korak: Pomaknite se navzdol, da vidite možnost Izvoz klepeta . Dotaknite se enake možnosti.

5. korak: Dotaknite se možnosti Priloži medij ali Brez medija . Če tapnete možnost Priloži medij, bodo vsi mediji, ki so bili v skupni rabi, vključeni v varnostno kopijo. Velikost varnostne kopije z mediji je odvisna od števila predstavnostnih datotek in njihove velikosti.
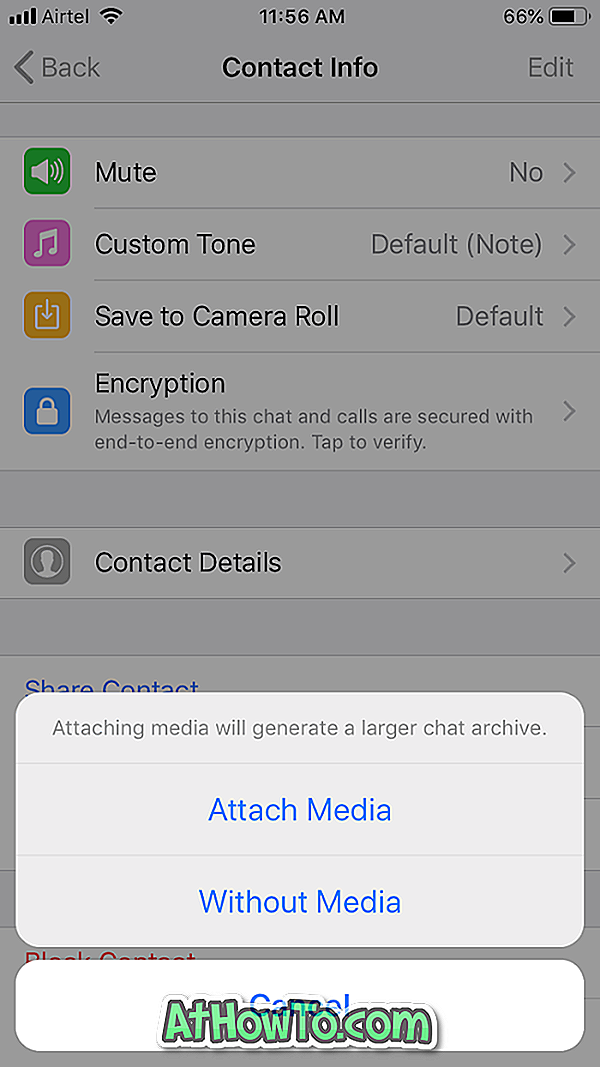
Če potrebujete samo besedilna sporočila, tapnite Brez možnosti.
6. korak: Končno izberite aplikacijo, prek katere želite varnostno kopirati podatke WhatsApp. Ker bi radi varnostno kopirali podatke WhatsApp na računalnik z operacijskim sistemom Windows 10, tapnite Mail ali katero koli drugo aplikacijo za elektronsko pošto in jo pošljite na vaš e-poštni naslov.
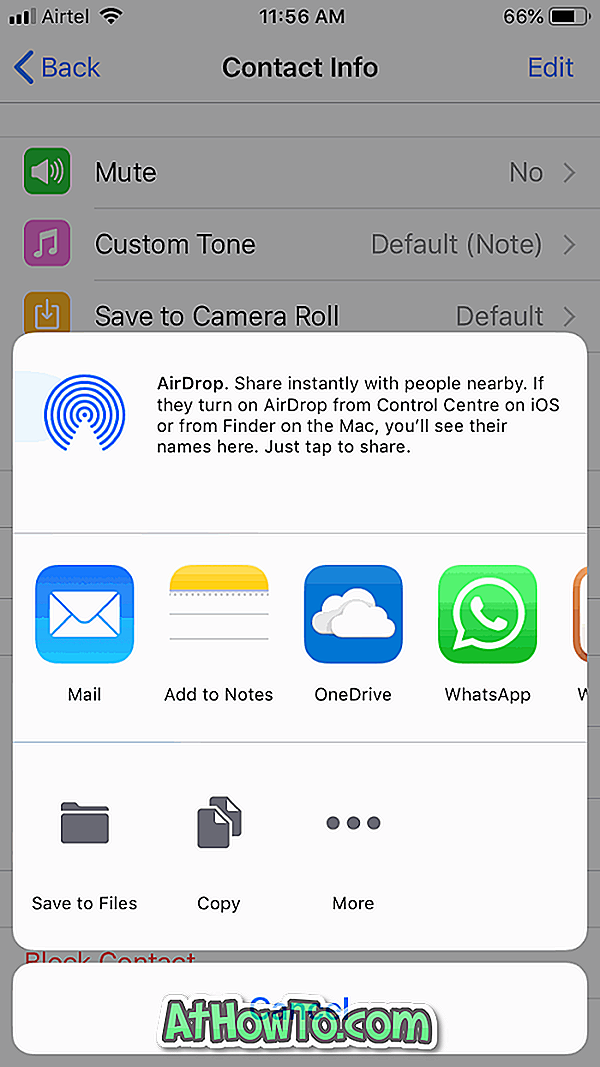
Če je velikost varnostne kopije v GB ali na stotine MB, lahko za prenos datoteke v računalnik uporabite storitev za shranjevanje v oblaku, kot je OneDrive. Če imate na primer račun OneDrive in njegovo aplikacijo na napravi iPhone, tapnite Kopiraj v OneDrive in nato tapnite možnost Naloži na OneDrive. Kasneje lahko to datoteko prenesete iz storitve OneDrive v računalnik.
7. korak: Zdaj lahko preverite svoj e-poštni račun, da boste videli novo pošto, ki vsebuje podatke WhatsApp.
Podatki, izvoženi iz WhatsApp, so pakirani v datoteko ZIP. Odprite datoteko chat.txt, ki je vključena v datoteko ZIP, da si ogledate besedilna sporočila. Vse medijske datoteke so vključene tudi v isto datoteko ZIP.

Te korake lahko ponovite za druge stike in skupine, da varnostno kopirate zgodovino klepetov iz teh stikov in skupin.














