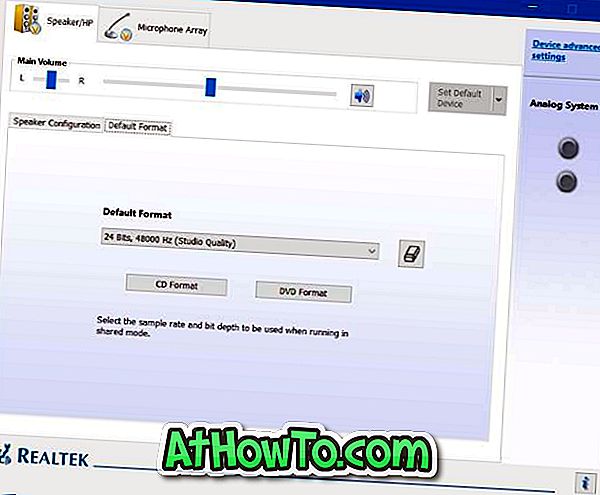Večina uporabnikov računalnikov raje pripne svoje najljubše programe v opravilno vrstico za hiter in enostaven dostop. Poleg miške lahko programe, pripete v opravilno vrstico, zaženete tudi s pomočjo bližnjic na tipkovnici.
Ikone za nekatere programe, ki so tam, so zastarele in ne izgledajo lepo na sodobnem operacijskem sistemu, kot je Windows 10. Uporabniki, ki so močno prilagodili svoje namizje v sistemu Windows 10, bi morda želeli spremeniti ikone opravilne vrstice za ujemanje programov namizju.
Spreminjanje ikon v opravilni vrstici je relativno enostavno in se lahko izvede brez pomoči aplikacij tretjih oseb.
V tem trenutku ni mogoče spremeniti ikon za aplikacije, pripete v opravilno vrstico. Ikone v opravilni vrstici lahko spremenite samo za klasične namizne programe. Ta priročnik bomo posodobili, če in ko bomo naleteli na način, kako zlahka spremeniti ikone opravilne vrstice za aplikacije.
Spreminjanje ikon opravilne vrstice za programe v sistemu Windows 10
Izpolnite spodnja navodila, če želite spremeniti ikono programa, pripete v opravilni vrstici Windows 10. \ t
1. korak: Priključite priljubljene programe na opravilno vrstico. To storite tako, da ob zagonu programa z desno tipko miške kliknete ikono v opravilni vrstici in nato kliknete možnost Pripni na opravilno vrstico .
2. korak: Naprej spreminja ikono programa v opravilni vrstici. Z desno miškino tipko kliknite ikono programa v opravilni vrstici, da si ogledate seznam skokov.
3. korak: Na seznamu skočite z desno miškino tipko na ime programa in nato kliknite Lastnosti (glejte sliko). To bo programiralo lastnosti.
4. korak: Pod zavihkom Shortcu t kliknite Change Icon gumb, da odprete pogovorno okno Change icon.
OPOMBA: Če zavihka »Bližnjica« ne vidite, je verjetno zato, ker programa niste pripetili v opravilno vrstico, kot je omenjeno v 1. koraku tega priročnika.
5. korak: Kliknite gumb Prebrskaj, da poiščete datoteko z ikono, ki jo želite uporabiti kot ikono opravilne vrstice programa, izberite datoteko z ikono in kliknite gumb Odpri . Kliknite gumb V redu .
Ne pozabite, da mora biti ikona, ki jo želite uporabiti, v zapisu .ico. Če imate slikovno datoteko, uporabite brezplačne spletne storitve ali orodja za pretvorbo slik v .ico format.
6. korak: Na koncu kliknite gumb Apply ( Uporabi ), da spremenite ikono opravilne vrstice programa. Če se stara ikona še vedno prikazuje, se odjavite, nato pa se enkrat prijavite ali znova zaženite računalnik.
Če želite obnoviti prvotno ikono programa, preprosto odstranite program iz opravilne vrstice in ga znova pritrdite. Tako enostavno!
Ne pozabite preveriti naših 13 načinov za prilagoditev vodila opravilne vrstice za Windows 10. \ t