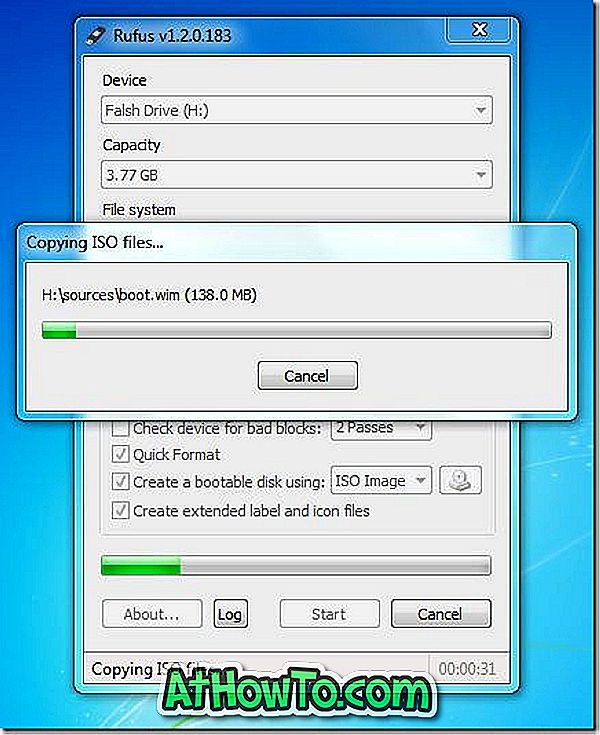Če ste kdaj poskusili namestiti operacijski sistem Windows s pogona USB, se verjetno zavedate, da je to najboljši in najhitrejši način namestitve operacijskega sistema Windows. Zdaj, ko je Microsoft uradno začela Windows 8, mnogi od vas morda nestrpno čakajo na namestitev naslednje generacije operacijskega sistema Windows.
Medtem ko je na voljo več deset brezplačnih orodij za ustvarjanje zagonskega USB-ja in nameščanje operacijskega sistema Windows z bliskovnega pogona, se uporabniki, ki so preizkusili vsa ta orodja, verjetno strinjajo, da je metoda ukazne vrstice najboljša. Čeprav je ustvarjanje zagonskega USB-ja iz ukazne vrstice dolgočasno delo, dobite precej dober rezultat.
In če res ne želite, da se dotaknete ukazne vrstice, vam predlagamo, da uporabite Rufus ali Microsoft DVD / USB orodje za ustvarjanje zagonskega USB pogona.
V tem priročniku vam bomo pokazali, kako ustvariti zagonsko napravo Windows 8 z uporabo ukaznega poziva (deluje 100%) in orodja Rufus.
1. način: metoda ukaznega poziva
2. način: Ustvarjanje zagonskega USB-ja z orodjem Rufus
Stvari, ki jih potrebujete:
# Windows 8 DVD ali ISO datoteka
# 4GB USB pomnilnik
# Računalnik z operacijskim sistemom Vista ali Windows 7
(Če uporabljate Windows XP, vam priporočamo, da sledite metodi 2)
1. način: metoda ukaznega poziva
Korak 1: Povežite vaš USB trenutek voziti se vaš Vista ali Windows 7 stroj in varnostno kopiranje vseh podatkov iz bliskovni pogon.
2. korak: Odprite ukazni poziv kot skrbnik. Če želite to narediti, pojdite v meni Start, Vsi programi, Dodatki, z desno tipko miške kliknite vnos ukaznega poziva in kliknite Zaženi kot skrbnik. Ko se prikaže ukaz UAC, kliknite Da. Če morate vnesti skrbniško geslo, to storite.

3. korak: V ukazni poziv vnesite DISKPART in pritisnite tipko enter.
4. korak: Nato vnesite LIST DISK in ponovno pritisnite tipko enter. Zabeležite številko USB pogona. Na sliki spodaj je na primer številka diska mojega USB flash diska Disk 1. Če na seznamu ne vidite pogona USB, znova priključite pogon in poskusite znova.

Korak 5: Vpišite spodaj navedene ukaze enega po enega in pritisnite tipko Enter po vnosu vsakega ukaza.
Izberite Disk 1
(Vnesite številko diska, ki ste jo dobili v 4. koraku)
Čisto
Ustvari osnovno particijo
Izberite Partition 1
Aktivno
Format FS = Hitro NTFS
Dodeli
Izhod
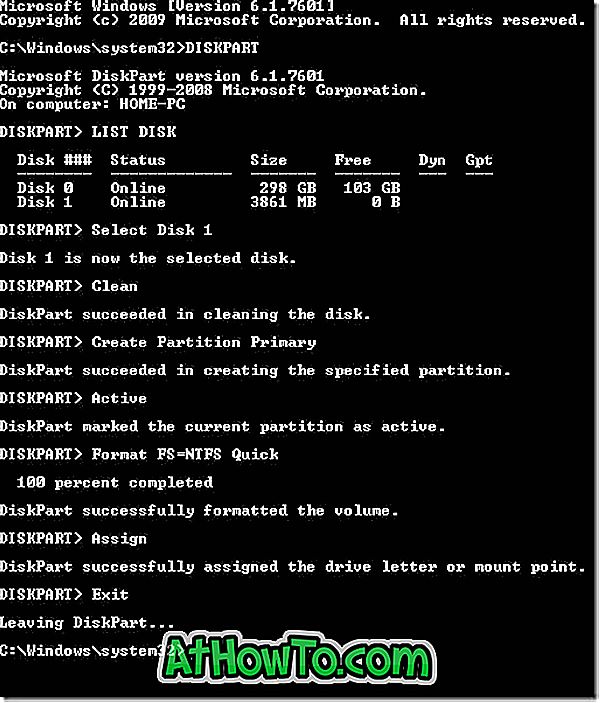
Ne zapirajte ukaznega poziva. Za zdaj ga preprosto zmanjšajte.
6. Vstavite vaš Windows 8 DVD v optični pogon in zabeležite črko pogona optičnega pogona. Kot lahko vidite, je »G« številka pogona DVD pogona.
Če imate datoteko ISO Windows 8, morate namestiti datoteko ISO. Če želite to narediti, vam priporočamo, da si ogledate našo kako namestiti ISO datoteko v Windows 7 vodnik. Ko namestite datoteko ISO s pomočjo navodil, ki so omenjena v našem vodniku, dobite črko pogona za vgrajeni optični pogon. To črko pogona preprosto zabeležite in nadaljujte z naslednjim korakom. Na primer, v spodnji sliki je »J« črka pogona nameščene ISO datoteke.
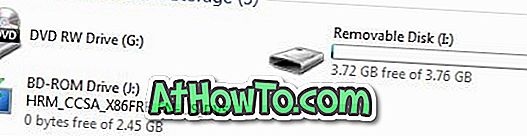
7. korak: Povečajte ukazni poziv in izvedite naslednje ukaze.
J: CD Boot
(zamenjajte »J« z DVD-jem ali nameščeno črko pogona ISO)
CD Boot
8. korak: Nato moramo posodobiti pomnilniški ključek USB z združljivo kodo BOOTMGR. V ta namen vnesite spodnji ukaz in pritisnite tipko Enter.
Bootsect.exe / NT60 I:
(zamenjajte črko »I« s črko pogona USB-ključa)
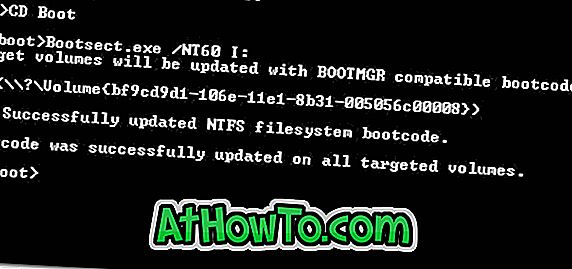
9. korak: No, skoraj smo končali! Odprite pogon DVD ali nameščen pogon ISO in kopirajte vse datoteke na pogon USB. To je to! Zdaj ste pripravljeni namestiti Windows 8 s pomnilnika USB.
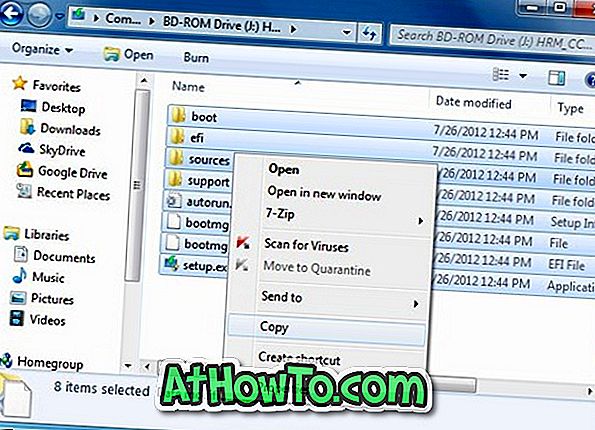
Če želite preizkusiti zagonski pogon USB pred začetkom namestitve, vam priporočamo, da preverite našo, kako preizkusiti zagonski USB vodnik.
2. način: Uporaba orodja Rufus za zagon USB
1. korak: Priključite pogon USB na računalnik Windows XP, Vista ali Windows 7 in varnostno kopirajte vse podatke.
2. korak: Prenesite Rufus orodje od tukaj. Zaženite orodje s skrbniškimi pravicami (z desno tipko miške kliknite Rufus.exe in nato kliknite Zaženi kot skrbnik).
3. korak: Izberite USB pomnilniški pogon, izberite datotečni sistem kot NTFS ali FAT32, omogočite hitro formatiranje in ustvarite zagonski disk z: MS-DOS in ustvarite razširjene datoteke z oznakami in ikonami.
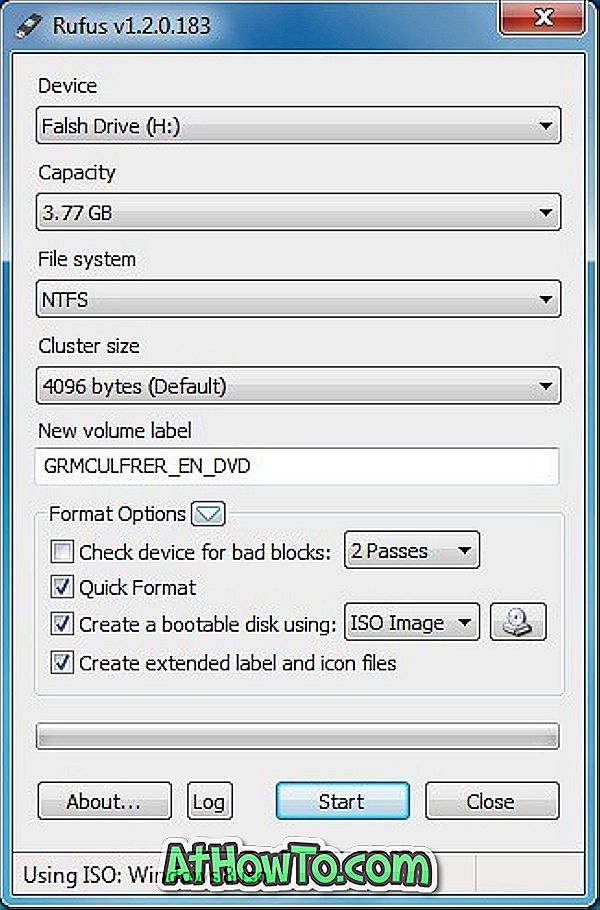
4. korak: Kliknite na ikono majhnega pogona, ki se pojavi poleg možnosti »Ustvari zagonski disk z uporabo«, in poiščite datoteko ISO za Windows 8.
5. korak: Nazadnje kliknite gumb Start, nato pa kliknite V redu, da začnete prenos podatkov iz sistema Windows 8 na USB. To je to!