Tema namizja je kul funkcija, uvedena z operacijskim sistemom Windows 7. Veliko drugih in tudi uradnih tem za operacijski sistem Windows. Pravzaprav ima uradna galerija za personalizacijo sistema Windows več kot 300 lepih tem za namizje za operacijske sisteme Windows 7, Windows 8 in Windows 10. \ t
Kot verjetno veste, tema za namizje navadno vključuje dve ali več slik. V operacijskih sistemih Windows 8.1 in Windows 7 smo po namestitvi in uporabi teme namizja izbrali posamezne ozadja, ki so vključeni v trenutno temo. To pomeni, da je bila v starejših različicah operacijskega sistema Windows izbira posameznega ozadja iz teme precej preprosta in enostavna.
Microsoft je delno odstranil klasično okno za personalizacijo iz operacijskega sistema Windows 10. Medtem ko se okno za prilagajanje prikaže tudi v sistemu Windows 10, so bile mnoge njegove funkcije odstranjene.
V operacijskem sistemu Windows 10 je izbiranje posameznih slik, vključenih v temo, precej težavno. Na primer, če trenutno aktivna tema za namizje vključuje 10 slik, vendar vam je všeč samo 5, ni preproste možnosti, da izberete samo teh 5 slik. Na kratko, Windows 10 samodejno uporabi vse slike za ozadje namizja, tudi če vas zanima le nekaj slik.

Če odprete klasično okno za personalizacijo in kliknete povezavo Ozadje namizja, se namesto klasičnega odpre okno za ozadje aplikacije Nastavitve. Izberite okno za ozadje namizja. In ja, klasični Izberite namizje ozadje obstaja v Windows 10.
Uporabite slike, ki jih želite uporabiti v temi namizja v sistemu Windows 10
Uporabniki, ki želijo izbrati posamezne ozadje, ki je na voljo v trenutni temi namizja, lahko uporabijo spodnja navodila, da izberejo samo ozadja, ki jih želite videti kot ozadje namizja.
Če želite namestiti novo temo, si oglejte našo temo za namestitev in uporabo nove teme v vodniku za Windows 10. \ t
1. korak: Istočasno pritisnite logotip Windows in tipke R, da odprete pogovorno okno Run.
2. korak: V pogovornem oknu Zaženi ukaz prilepite naslednjo pot in pritisnite tipko Enter, da odprete Izberite okno za ozadje namizja.
control / name Microsoft.Personalizacija / stran straniWallpaper
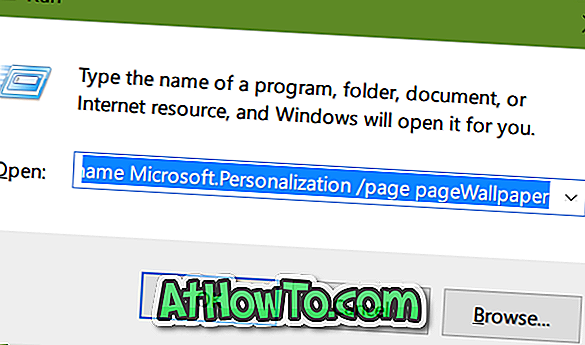
3. korak: Izberite slike, ki jih želite uporabiti kot ozadje namizja, in kliknite gumb Shrani spremembe. To je to! Windows 10 bo zdaj uporabljal samo izbrane slike za ozadje namizja, namesto da bi uporabil vse slike v temi.
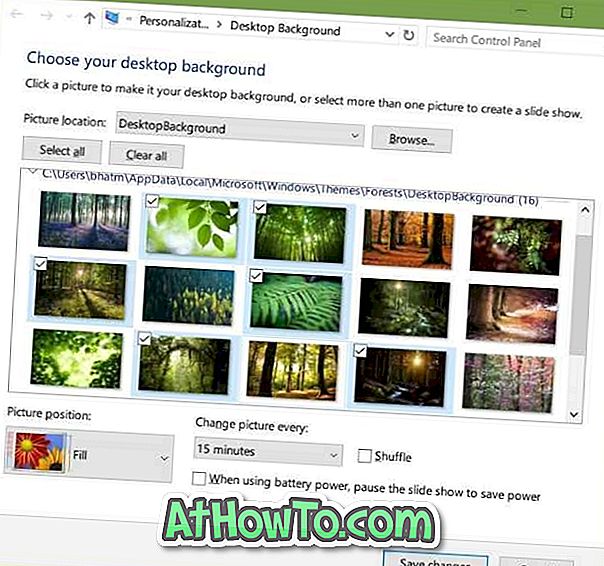
Drugi način je, da izvlečete vsa ozadja iz datoteke tematskega paketa in nato ročno nastavite sliko kot ozadje namizja ali pa ustvarite novo temo.
Morda boste želeli vedeti tudi, kako spremeniti temo v sistemu Windows 10. \ t














