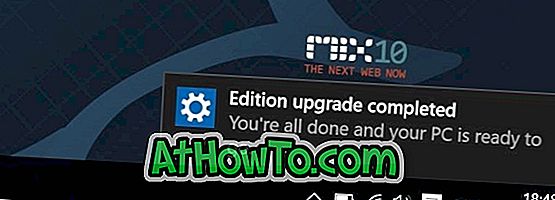Ali imate v računalniku videodatoteko, ki jo želite obrezati, preden jo delite s prijatelji in družino? Želite hitro odrezati videodatoteko v sistemu Windows 10 brez uporabe orodij drugih izdelovalcev? V tem priročniku bomo videli, kako obrezati video datoteke v sistemu Windows 10 brez namestitve dodatne programske opreme.
Veliko število brezplačnih pripomočkov, ki so na voljo za obrezovanje video datotek. Ampak, če ste na nedavnem gradnjo Windows 10, boste z veseljem vedeli, da lahko obrezujete video datoteke z uporabo enega od vgrajenih aplikacij.

Aplikacija Photos v programu Windows 10 ni samo privzeti pregledovalnik slik v sistemu Windows 10, ampak ponuja veliko orodij za urejanje fotografij in videoposnetkov. O aplikaciji počasnega posnetka video datotek smo že razpravljali z aplikacijo Photos. Tokrat bomo razpravljali o tem, kako uporabiti aplikacijo Photos za obrezovanje videov na računalniku z operacijskim sistemom Windows 10.
Ker je aplikacija Photos osnovno orodje za urejanje, je ne morete uporabiti za obrezovanje več delov videodatoteke hkrati. Na primer, v petminutni video datoteki videoposnetka ne morete obrezati z dveh na tri minute in nato na štiri do pet minut.
Obrežite video datoteke z aplikacijo Photos v programu Windows 10
1. korak: Prvi korak je, da odprete video datoteko, ki jo želite obrezati z aplikacijo Photos. To storite tako, da z desno miškino tipko kliknete videodatoteko, kliknete Odpri z in nato kliknete aplikacijo Fotografije, da odprete videoposnetek s programom Fotografije. Če ne vidite možnosti Fotografije, kliknite možnost Izbira druge aplikacije in nato izberite aplikacijo Fotografije.

Če se aplikacija Photos ne odpre, si oglejte navodila v aplikaciji Photos, ki se ne odprejo v priročniku Windows 10. \ t
2. korak: Zdaj, ko je videodatoteka odprla aplikacijo Photos, kliknite Uredi in ustvarite in nato možnost Obreži .

Če ne vidite možnosti za urejanje in ustvarjanje, kliknite kjerkoli v video datoteki, da si ogledate vse možnosti.
3. korak: Premaknite drsnike, da izberete območje, ki ga želite obdržati. Video datoteko si lahko pred shranjevanjem ogledate, ko izberete del, ki ga želite obdržati.

4. korak: Končno kliknite Shrani možnost kopiranja, da ustvarite novo videodatoteko, tako da izpustite obrezan del videoposnetka. Novo video datoteko lahko najdete na mestu prvotnega videoposnetka.
Sedaj lahko predvajate video datoteko v katerem koli video predvajalniku.