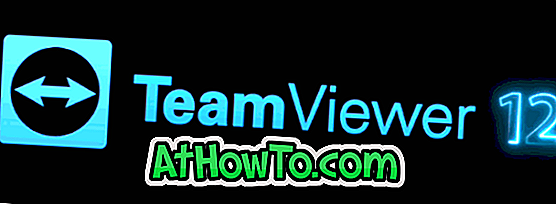Podokno s podrobnostmi, majhno podokno, ki prikazuje podatke o datoteki, ko je izbrano, je ena od številnih uporabnih funkcij, ki so bile najprej predstavljene v sistemu Windows Vista, in je del različic sistema Windows 7, Windows 8 in Windows 8.1. V operacijskem sistemu Vista in operacijskem sistemu Windows 7 se na dnu Raziskovalca prikaže podokno s podrobnostmi.
V operacijskih sistemih Windows 8 in Windows 8.1 je Microsoft premaknil podokno s podrobnostmi desno od Raziskovalca (File Explorer). S privzetimi nastavitvami se podokno s podrobnostmi ne pojavi v Windows 8 in 8.1 Explorerju, zato ga morate vklopiti tako, da kliknete jeziček Pogled in nato kliknete ali kliknete gumb Podokno s podrobnostmi.

Čeprav obstaja možnost vklopa ali izklopa podokna, Microsoft ni zagotovil možnosti, da bi podokno s podrobnostmi premaknili na dno raziskovalca. Uporabniki operacijskega sistema Vista in Windows 7, ki so nadgradili sistem Windows 8 ali Windows 8.1, bi raje imeli podokno s podrobnostmi na dnu brskalnika Explorer.
Kot smo že omenili, v operacijskem sistemu Windows 8 / 8.1 ni možnosti, da bi premaknili podokno s podrobnostmi, zato je potrebno prevzeti lastništvo nad shell32.dll in urediti isto, da se premakne s privzete lokacije. Ker je shell32.dll sistemska datoteka in poškodovana sistemska datoteka lahko vaš računalnik onemogoči, ročno urejanje sistemske datoteke ni priporočljivo.
Če ste uporabnik operacijskega sistema Windows 8.1 in želite premakniti podokno s podrobnostmi, boste z veseljem vedeli, da je na voljo brezplačno orodje, imenovano Shell32 Details Pane Mod za Windows 8.1 . Shell32 Details Pane Mod vam omogoča enostavno premikanje podokna s podrobnostmi na vrh ali dno programa Windows Explorer z nekaj kliki z miško.

Lepota tega orodja je, da najprej ustvari varnostno kopijo prvotne datoteke Shell32.dll, preden jo zamenja s prilagojeno, tako da lahko hitro obnovite izvirno datoteko in slog brez kakršnih koli težav.
POMEMBNO: Ustvarite ročno obnovitveno točko sistema, preden nadaljujete z zamenjavo prvotne datoteke Shell32 s prilagojeno. Prosimo, da pozorno sledite navodilom, da se prepričate, da ne boste imeli datoteke Shell32.dll po meri brez digitalnega podpisa in sistema Windows, ki ga ni mogoče zagnati.
To orodje je združljivo samo s 64-bitno različico operacijskega sistema Windows 8.1 RTM . Če imate Windows 8.1 Preview, lahko to orodje preizkusite šele po nadgradnji na Windows 8.1 RTM.
Kako premakniti podrobnosti na vrh ali na dno v programu Windows 8.1 File Explorer:
1. korak: Obiščite to stran foruma MSFN in prenesite datoteko Shell32 Details Pane Mod zip. Upoštevajte, da če uporabljate brskalnik Internet Explorer za nalaganje te datoteke, boste morda prejeli »Shell32_Setup-1.6.exe se običajno ne prenese in vam lahko škoduje računalniku«. Preprosto kliknite gumb Run.
2. korak: Dvakrat kliknite na preneseno izvedljivo datoteko, da zaženete nastavitev Shela 32 Podrobnosti Pane Mod. Spet lahko tukaj dobite opozorilo za Windows SmartScreen. Kliknite Možnosti in nato gumb Zaženi.
3. korak: Kliknite gumb Naprej, sprejmite pogodbo in znova kliknite Naprej. Na naslednjem zaslonu izberite možnost Podokno spodaj (Windows 7 Privzeto), če želite premakniti podokno s podrobnostmi na dno ali izbrati kateri koli drug slog, kliknite gumb Naprej in nato še gumb Namesti, da zamenjate prvotno datoteko Shell32.dll datoteko s po meri.

4. korak: Ko je datoteka zamenjana, se prikaže pogovorno okno z opozorilom »Pred ponovnim zagonom računalnika preverite lastnosti shell32.dll in se prepričajte, da ima digitalni podpis. Ali želite obnoviti sporočilo shell32.dll?

Orodje bo samodejno odprlo lastnosti programa Shell32.dll za vas. Če se prikaže zavihek Digitalni podpis, preprosto kliknite gumb Ne in če ni kartice z digitalnim podpisom, boste morali klikniti gumb Da, da obnovite prvotno datoteko Shell32.dll.

POMEMBNO: Če datoteka nima digitalnega podpisa, se Windows morda ne bo zagnal ali prikazal modri zaslon, ko naslednjič poskusite znova zagnati računalnik. Zato se prepričajte, da ima nova Shell32.dll digitalni podpis ali uporabite možnost za obnovitev izvirne datoteke.
Korak 5: Ko končate, boste morali ponovno zagnati računalnik, da boste lahko uporabili spremembe. Po ponovnem zagonu računalnika odprite Raziskovalec, kliknite Pogled in nato Podokno s podrobnostmi, da si ogledate podokno s podrobnostmi na dnu ali vrhu Raziskovalca.


Hvala Deskmodder.de