Windows 10, najnovejša različica operacijskega sistema Windows, je dobavljen z dvema spletnima brskalnikoma: Internet Explorer in Microsoft Edge. Medtem ko so vsi seznanjeni z Internet Explorerjem in njegovimi pomanjkljivostmi, novi brskalnik Edge ni samo naslednik Internet Explorerja, ampak je bil razvit od začetka in je precej dober v smislu uporabniškega vmesnika, hitrosti in funkcij.
Ker brskalnik Microsoft Edge ne vključuje vseh funkcij, ki so na voljo v drugih brskalnikih, kot je Google Chrome, in ker so nekatere stare spletne strani združljive samo z Internet Explorerjem, Microsoft ni odstranil Internet Explorerja iz operacijskega sistema Windows 10. Microsoft bi lahko odstranil Internet Explorer iz prihodnjega Windows 10 gradi.

To je dejal, večina spletnih strani deluje odlično na brskalnik Edge in vam ni treba odpreti Internet Explorer večino časa. Če v operacijskem sistemu Windows 10 ne uporabljate Internet Explorerja, se ga boste morda morali znebiti.
Izklop ali odstranitev Internet Explorerja 11 iz operacijskega sistema Windows 10 je s funkcijami sistema Windows relativno enostavno. Z njim lahko omogočite ali onemogočite več funkcij sistema Windows 10, vključno z Internet Explorerjem.
Uporabniki, ki ugotovijo, da ima Internet Explorer v operacijskem sistemu Windows 10 ne tako uporaben, ga lahko odstranijo ali onemogočijo tako, da sledijo spodnjim navodilom.
Odstranite Internet Explorer iz sistema Windows 10
OPOMBA: Ta način ne bo popolnoma odstranil Internet Explorerja iz operacijskega sistema Windows 10. Funkcijo lahko v prihodnje ponovno omogočite, če in kadar je to potrebno. Če želite v celoti odstraniti Internet Explorer, uporabite orodje za prilagajanje namestitve Windows, kot je NTLite.
1. korak: V meniju Start ali v opravilni vrstici vtipkajte Nadzorna plošča in pritisnite tipko Enter, da jo zaženete. Lahko najdete vse načine tam, da odprete nadzorno ploščo v Windows 10, ki jih sklicuje na naše 5 načinov za odpiranje nadzorne plošče v Windows 10 vodnik.

2. korak: Ko se zažene Nadzorna plošča, kliknite Odstrani program, da odprete Programi in funkcije.
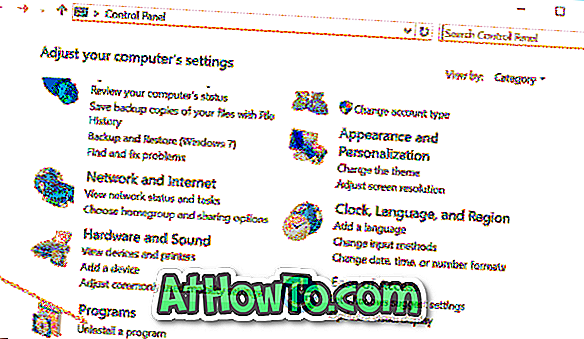
3. korak: V levem podoknu boste videli povezavo, ki jo lahko vklopite ali izklopite. Kliknite isto, da odprete funkcije sistema Windows.
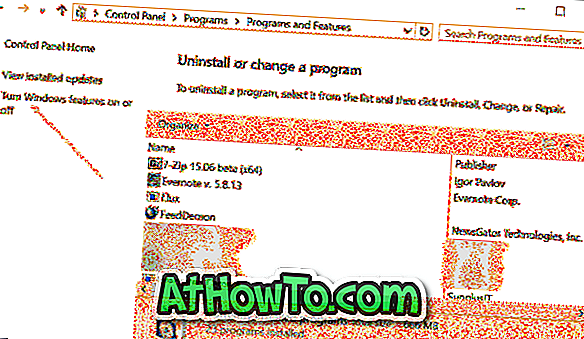
4. korak: Tukaj počistite polje poleg Internet Explorerja 11 in kliknite gumb V redu.
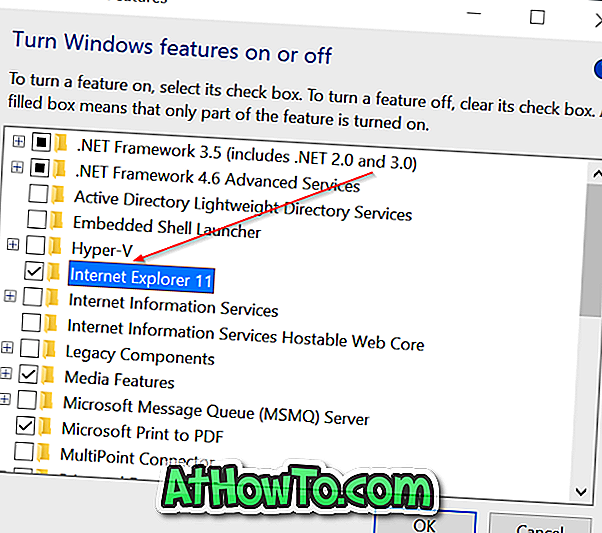
Prikaže se naslednje potrditveno pogovorno okno z možnostjo »Izklop Internet Explorerja 11, ki lahko vpliva na druge funkcije in programe Windows, nameščene v računalniku, vključno s privzetimi nastavitvami. Želite nadaljevati? «.
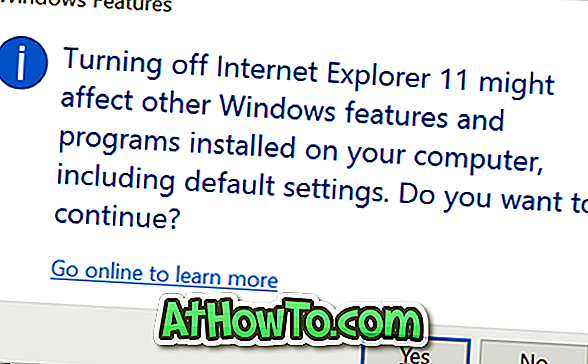
Kliknite gumb Da, da izklopite Internet Explorer. Če vas zanima, enkrat ponovno zaženite računalnik. To je to!
Če želite to ponovno omogočiti, sledite korakom 1 do 3 in nato potrdite polje poleg možnosti Internet Explorer, preden kliknete gumb V redu.














