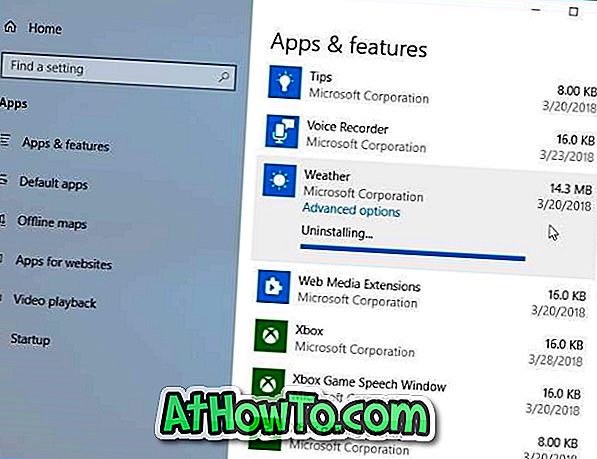Prej prejšnji teden smo razpravljali o fantastičnem spletnem orodju za ustvarjanje in prenos datoteke unattend.xml, ki jo uporabljamo med izvajanjem nenadzorovane ali tihe namestitve Windows 10 / 8.1 / 7. Orodje vam omogoča tudi ustvarjanje datoteke Config.xml, ki je potrebna za izvedbo nenadzorovane namestitve Microsoft Officea.
OPOMBA: Ta priročnik je odličen za Windows 10, Windows 8.1 in Windows 7. \ t
Po ustvarjanju in prenosu datoteke unattend.xml sem moral dodati datoteko XML v datoteko za zagon sistema Windows 7 in jo preizkusiti z uporabo navideznega stroja, preden sem pisal o priročnem orodju.

Kot verjetno veste, urejanje bootable Windows ISO ni zelo naravnost postopek, če ne želite, da lupine premijo za plačane aplikacije. Medtem ko je na voljo več deset brezplačnih programov za ustvarjanje, zapisovanje in nameščanje datotek ISO, hitro iskanje po spletu pokaže, da ni niti enega brezplačnega programa za urejanje bootable ISO datotek.
Tisti, ki želite dodati datoteke v sistem Windows ISO z možnostjo zagona brez nakupa vrhunske programske opreme, lahko sledite spodnjim navodilom, da uredite zagonsko datoteko ISO. Ker nimamo brezplačnega programa za neposredno urejanje zagonske ISO-slikovne datoteke za dodajanje datotek, moramo najprej izvleči datoteko ISO, dodati datoteke in nato ponovno ustvariti ISO-sliko za zagon z brezplačno aplikacijo ImgBurn.
Vključi datoteke v zagonsko ISO sliko
Sledijo koraki, ki jih morate upoštevati, da lahko uredite zagonski ISO, da dodate datoteke v Windows.
1. korak: Če nimate nameščenega programa za arhiviranje datotek, obiščite to stran in prenesite 7-Zip (brezplačno) in ga namestite. Če uporabljate drugo orodje za stiskanje datotek, kot sta WinRAR ali WinZip, vam ni treba namestiti 7-Zip.
2. korak: Pomaknite se na mesto, kjer se nahaja datoteka za zagon ISO, z desno miškino tipko kliknite, kliknite 7-Zip, kliknite Ekstrakt datotek in nato izberite novo mapo na želeni lokaciji, da shranite vsebino datoteke ISO. Če uporabljate WinRAR ali WinZip, z desno miškino tipko kliknite datoteko ISO in si oglejte možnost Izvleček.

3. korak: Ko ste izvlekli vsebino ISO, preprosto kopirajte datoteke, ki jih želite vključiti v datoteko ISO.

Korak 4: Zdaj moramo ustvariti datoteko bootable ISO iz teh ekstrahiranih datotek. Da bi to storili, moramo prenesti in namestiti še en brezplačen program ImgBurn.
Obiščite to stran in prenesite datoteko ImgBurn (brezplačno) in nato zaženite namestitveno datoteko, da jo namestite.
5. korak: Zaženite ImgBurn, kliknite Ustvari slikovno datoteko iz možnosti datotek / map .

6. korak: Preklopite na zavihek Dodatno (glejte sliko). Kliknite zavihek Bootable Disc, ki se prikaže, ko kliknete na jeziček Advanced .

7. korak: Nato kliknite majhno ikono za brskanje, ki se pojavi poleg polja Izvor in poiščite novo mapo z vsebino izpisane datoteke ISO in novo dodanimi datotekami.
Ko končate, izberite mesto, da shranite zagonsko datoteko ISO, ki jo boste zgradili v nekaj minutah. Če želite to narediti, preprosto kliknite ikono za brskanje poleg polja Cilj in poiščite mesto, kjer želite shraniti ISO, in nato vnesite ime za novo datoteko ISO.
8. korak: V zavihku Bootable Disc (Zagonskega diska) izberite možnost, označeno kot Make Image Bootable (Izdelaj sliko za zagon), izberite tip emulacije kot None (Custom) in v polje poleg Sectors To Load vnesite 8 . Če v primeru, da delate na Vista ISO, vnesite 4.

9. korak: Na koncu kliknite majhno ikono za brskanje, ki se prikaže poleg polja Boot Image in poiščite mapo Boot, ki se nahaja v novo ustvarjeni mapi, v kateri ste shranili vsebino datoteke. Izberite datoteko etfsboot.com in kliknite gumb Odpri .

Korak 10: Kliknite gumb Izdelaj, da začnete s procesom izgradnje vaše ISO slike. Kliknite Da ali V redu, ko se prikažejo naslednja tri pogovorna okna za nadaljevanje izgradnje datoteke ISO.




To je to!