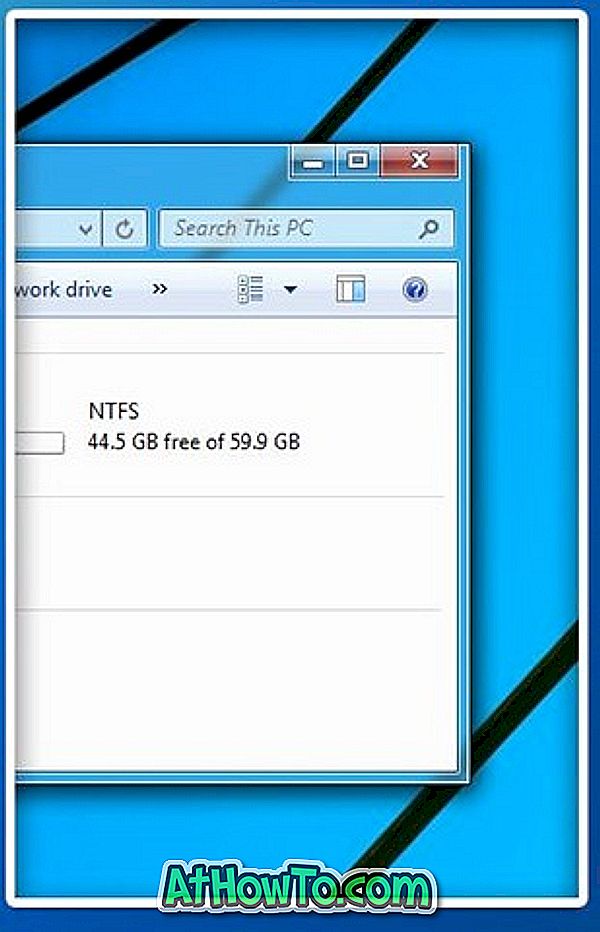Oracle VM VirtualBox je ena izmed najboljših in najbolj razširjenih programov za brezplačno virtualizacijo. Medtem ko je nekaj virtualne strojne programske opreme okoli in nekatere od njih celo ponujajo nekaj funkcij, ki niso na voljo v VirtualBoxu, je ta brezplačna programska oprema za virtualizacijo Oraclovih konkurentov, ko gre za splošno učinkovitost, stabilnost in skupno število Lastnosti.

Med ustvarjanjem novega navideznega stroja lahko VirtualBox konfigurirate velikost navideznega stroja in tudi nekatere druge nastavitve. Vendar, ko je ustvarjen virtualni trdi disk, ne morete zlahka spremeniti njegove velikosti. Eden od pomanjkljivosti VirtualBox je, da ne omogoča preprosto spreminjanje velikosti navideznega pogona tudi prek njegovih nastavitev.
Kako povečati velikost diska VirtualBox v operacijskem sistemu Windows
Od zdaj ni niti programske opreme niti lažjega načina za povečanje velikosti diska VirtualBox v operacijskem sistemu Windows. Vendar pa lahko uporabite ukazni poziv za povečanje velikosti diska VirtualBox. Sledite spodnjim navodilom, da povečate velikost diska VirtualBoxa v sistemu Windows.
OPOMBA: Priporočamo, da ustvarite varnostno kopijo obstoječega navideznega pogona (ustvarite kopijo tega navideznega pogona), preden poskušate povečati njegovo velikost. Upoštevajte tudi, da mora imeti pogon, na katerem je nameščen disk VirtualBox, dovolj prostora za povečanje prostora na disku VirtualBox.
1. korak: Odprite ukazni poziv. To storite tako, da odprete pogovorno okno Zaženi z istočasnim pritiskom na logotip Windows in tipke R, v polje vpišite CMD in pritisnite tipko Enter. Lahko pa vtipkate CMD v polje za iskanje v meniju Start (Windows 7 / Vista) ali v začetni zaslon (Windows 8 in novejši) in pritisnete tipko enter, da odprete ukazni poziv.
2. korak: V ukaznem pozivu vnesite naslednji ukaz in pritisnite tipko enter.
cd C: Programske datoteke Oracle VirtualBox \ t

V zgornjem ukazu zamenjajte »C« s črko pogona namestitvenega pogona sistema Windows.
3. korak: Nato ugotovite natančno lokacijo virtualnega trdega diska, ki ga želite povečati. Ponavadi se nahaja v mapi VirtualBox, ki se nahaja pod Dokumenti. Če pa ste virtualno napravo shranili na drugem mestu zaradi prostorskih omejitev, morate ugotoviti točno lokacijo.

Če želite izvedeti pot do navideznega računalnika, odprite VirtualBox, izberite navidezno napravo, ki jo želite razširiti, kliknite Nastavitve, kliknite Shranjevanje in nato izberite navidezni pogon, da vidite točno lokacijo na desni strani (glejte posnetek zaslona) .
4. korak: Na koncu v ukazni poziv vnesite naslednji ukaz in pritisnite tipko Enter.
vboxmanage modifyhd –resize 30000 “S: VirtualBox Windows 8.1 Preview.vdi”
V zgornjem ukazu zamenjajte 30000 z novo velikostjo diska VirtualBox v MB in zamenjajte »S: VirtualBox Windows 8.1 Preview.vdi« z natančno potjo na disk z narekovaji.

Pravkar ste dodali nekaj MB ali GB na disk vašega VirtualBoxa. Da pa bi lahko uporabili ta prostor na disku, morate slediti tudi naslednjim korakom.
5. Odprite programsko opremo VirtualBox in zaženite virtualni stroj, ki ga želite razširiti.
6. korak: V virtualnem operacijskem sistemu odprite pogovorno okno Zaženi s tipkami Windows in R, v polje vpišite Diskmgmt.msc in pritisnite tipko Enter, da odprete upravljanje diskov. Lahko pa tudi z desno tipko miške kliknete Računalnik (Ta računalnik v operacijskem sistemu Windows 8.1), kliknete Upravljanje in nato Upravljanje diskov, da ga odprete.

7. korak: Na novo dodan prostor bo prikazan kot nedodeljen prostor. Z desno tipko miške kliknite disk VirtualBox, kliknite Extend Volume, da odprete čarovnika za razširitev obsega.

8. Kliknite Naprej, izberite količino prostora, ki bi ga radi dodali (uporabite privzete nastavitve, da uporabite ves nedodeljeni prostor), kliknite gumb Naprej in na koncu kliknite gumb Dokončaj, da razširite velikost diska VirtualBox.

To je to. Vso srečo! Kako zagnati iz USB v vodniku VirtualBox lahko tudi vas zanimajo.