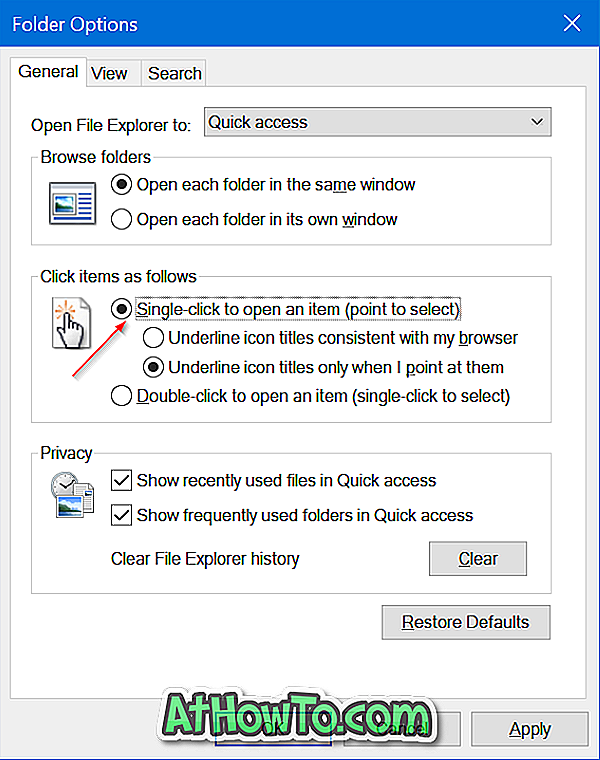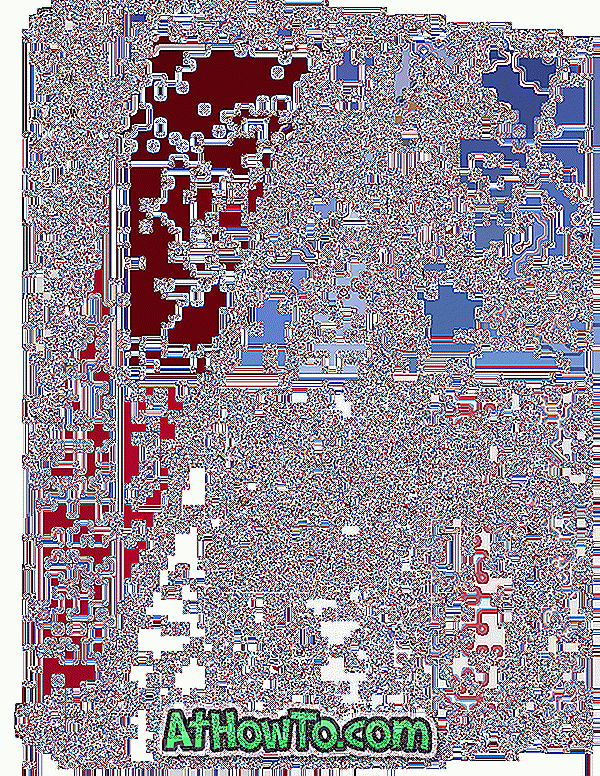Do sedaj ste verjetno slišali za izdajo Metro Firefox za Windows 8 in Windows 8.1 . Za tiste, ki so zamudili velike novice, je Mozilla pred približno tednom dni izdala Metro različico brskalnika Firefox za kanal Aurora in je sedaj na voljo za prenos.
Firefox Metro ponuja čist vmesnik, prikazuje naslovno vrstico (Awesomebar) na dnu zaslona in zavihki se pojavijo na vrhu zaslona. Tako kot namizna različica vam omogoča, da priljubljene spletne strani pripnete na novo kartico in sinhronizirate geslo in zaznamke v napravah.

Prav tako vam omogoča, da svoje priljubljene spletne strani pripnete na začetni zaslon, odprete spletne strani v različici namizja Firefox, poiščete besede na spletni strani z možnostjo Najdi na strani, še pomembneje pa je, da podpira gesture za dotik in povlečevanje v sistemu Windows 8 / 8.1.
Druga kul stvar je, da Firefox Metro prikazuje velik gumb Plus na desnem robu zaslona, tako da lahko hitro odprete nove zavihke, ko uporabljate Firefox na napravi na dotik.
Kljub temu, da je Firefox predogled, je Metro precej stabilen in deluje brezhibno. Žal Firefox Metro ne more delovati samo tako, da namesti Firefox Metro na računalnik s sistemom Windows 8 / 8.1.
Firefox mora biti privzeti spletni brskalnik, če želite na začetnem zaslonu videti ploščico Aurora. To pomeni tudi, da če ste nastavili katerikoli drug brskalnik, npr. Internet Explorer, kot privzeti brskalnik, potem kliknite na ploščico Firefox Aurora na začetnem zaslonu / prikazu aplikacij, nato pa boste zagnali namizno različico in ne metro različico Firefoxa.
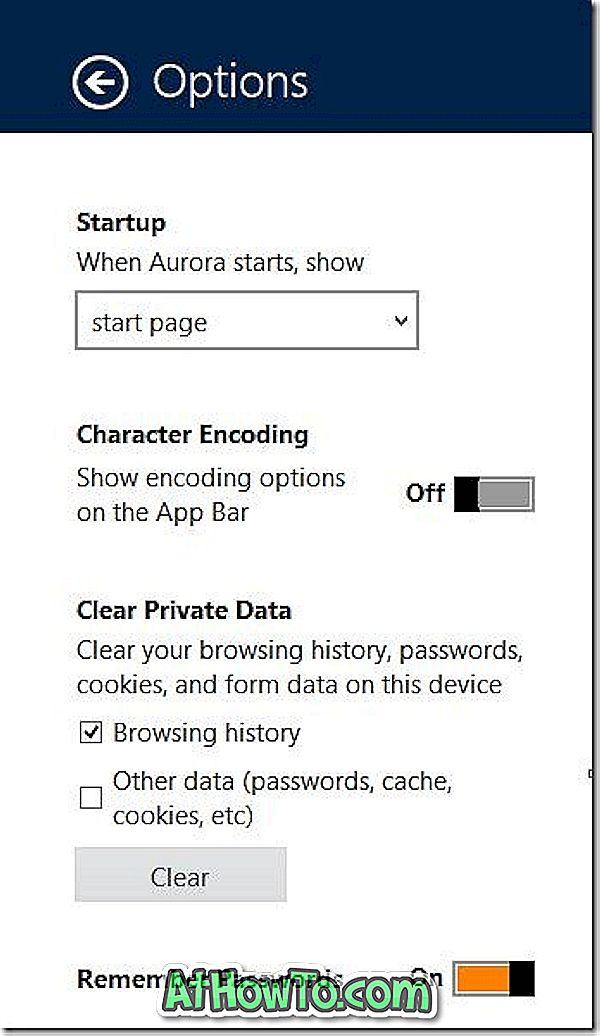
Drugi ulov je, da ko Firefox Aurora (Metro) nastavite kot privzeti brskalnik, ne boste mogli zagnati in zagnati različice Internet Explorerja.
Če niste prepričani, kako namestiti in nastaviti Metro Firefox kot privzeti spletni brskalnik, sledite spodnjim navodilom:
1. korak: Obiščite to stran Mozille in prenesite nastavitev Firefox Aurora.
2. korak: Poženite namestitveni program, sledite navodilom na zaslonu, da dokončate namestitev. Nastavitev bo samodejno pripenjala ikono Firefox Aurora v opravilno vrstico.
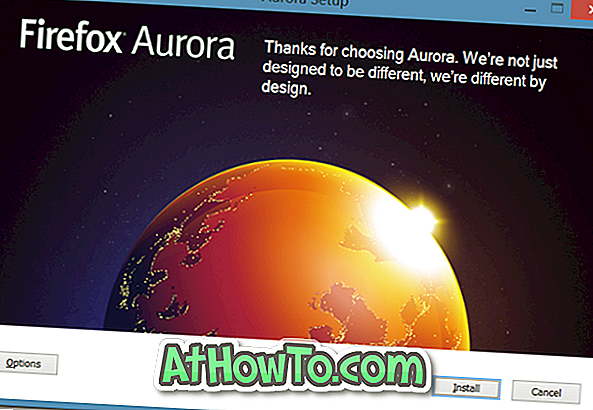
Upoštevajte, da lahko Firefox Aurora namestite v računalnik, tudi če ste že namestili stabilno različico Firefoxa.
3. korak: Ko ste namestili, kliknite na ploščico Firefox Aurora na začetnem zaslonu, da zaženete Firefox Metro. Če pa kliknete na Auroro, boste zagnali namizno različico brskalnika, ker ste kot privzeti spletni brskalnik nastavili brskalnik, ki ni Firefox.
Če želite, da je Firefox privzeti spletni brskalnik, zaženite namizno različico Firefox Aurora s klikom na ploščico Aurora v pogledu Aplikacije ali ikono v opravilni vrstici. Ko boste zagnali brskalnik, boste videli naslednje pogovorno okno, ki zahteva vaše dovoljenje za nastavitev Firefoxa Aurora za privzeti spletni brskalnik:
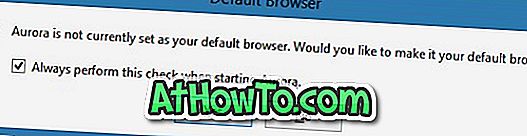
Kliknite gumb Da, ko vidite, kako želite odpreti to vrsto povezave, na seznamu izberite Auroro, da boste Firefox Aurora nastavili kot privzeti spletni brskalnik.
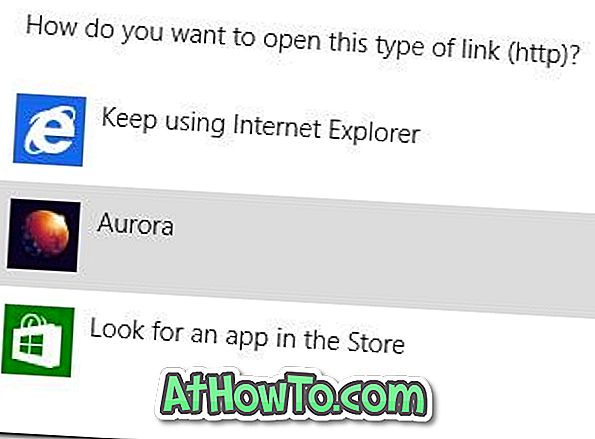
4. korak: Preklopite na začetni zaslon in kliknite na ploščico Firefox Aurora (v operacijskem sistemu Windows 8) ali ploščico Firefox Aurora v pogledu aplikacije (v sistemu Windows 8.1), da odprete brskalnik Metro Firefox (kliknite puščico navzdol na levi strani spodaj, da prikažete pogled Aplikacije).

To je to! Vso srečo.