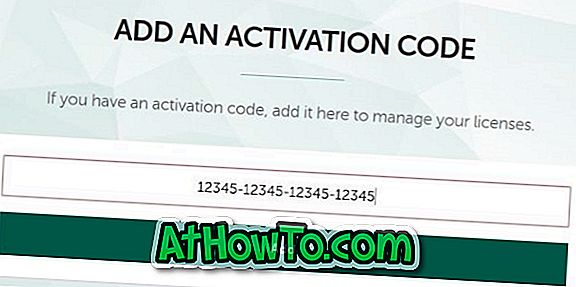V operacijskem sistemu Windows 10 in starejših različicah se v sistemski vrstici opravilne vrstice prikaže ikona brezžičnega omrežja, ko je računalnik povezan z omrežjem Wi-Fi. Prav tako se prikaže ikona Ethernet, ko je računalnik povezan z internetom prek kabla za ethernet.
Včasih pa lahko Windows 10 prikaže ikono ethernet namesto ikone Wi-Fi, tudi ko je računalnik povezan z omrežjem Wi-Fi. Kot lahko vidite na spodnjih slikah, klik na ikono ethernet razkrije mrežni pregled, ki jasno kaže, da je računalnik priključen na Wi-Fi omrežje (v tem primeru Office Wi-fi).
Če Windows 10 prikaže ikono ethernet namesto Wi-Fi ali obratno, lahko s temi rešitvami odpravite težavo.
Znova zaženite Windows Explorer (raziskovalec datotek)
Ponovni zagon raziskovalca Windows pogosto odpravlja težave, povezane z opravilno vrstico in raziskovalcem datotek. Tukaj je, kako ponovno zagnati Windows Explorer.
1. korak: Odprite upravitelj opravil tako, da z desno tipko miške kliknete prazen prostor v opravilni vrstici in nato kliknete možnost Upravitelj opravil . S hitrim zagonom lahko uporabite tudi Ctrl + Shift + Esc.
2. korak: Preklopite na polno različico upravitelja opravil, če imate majhno.
3. korak: Na zavihku Processes (procesi) z desno miškino tipko kliknite vnos v programu Windows Explorer in nato kliknite možnost Restart ( znova zagnati), da znova zaženete datotečni raziskovalec in opravilno vrstico. Če se vnos v Raziskovalcu ne prikaže, odprite mapo, ki se nahaja kjerkoli na vašem računalniku, da zaženete proces Windows Explorer.
Preverite, ali se Windows 10 v opravilni vrstici prikazuje pravilna ikona omrežja.
Izklopite in nato vklopite Wi-Fi
1. korak: Pomaknite se v aplikacijo Nastavitve > Omrežje in internet > Wi-Fi .
2. korak: Izklopite Wi-Fi tako, da drsnik premaknete v položaj Izklop . Po nekaj sekundah ga premaknite nazaj v položaj On, da vklopite Wi-Fi.
Odstranite in nato dodajte ikono Wi-Fi / omrežja
1. korak: Pomaknite se na aplikacijo Nastavitve > Prilagajanje > opravilna vrstica . V območju za obvestila kliknite Izberi, katere ikone se prikažejo v povezavi v opravilni vrstici .
2. korak: Izklopite ikono Network (Omrežje), da odstranite ikono Wi-Fi / ethernet iz opravilne vrstice. Po nekaj sekundah ga ponovno vklopite, da ikono dodate nazaj v opravilno vrstico.
Znova zaženite računalnik
Če zgornje rešitve ne pomagajo pri reševanju težave, shranite svoje delo, zaprete vse programe in znova zaženite računalnik. To bi moralo vrniti ikono Wi-Fi.
Znova namestite gonilnik Wi-Fi
Kot zadnjo možnost lahko znova namestite gonilnik Wi-Fi, kar bo odpravilo težavo. Če želite znova namestiti gonilnik Wi-Fi, morate poznati model adapterja Wi-Fi, nato pa sledite navodilom za ponovno namestitev gonilnika Wi-Fi v priročniku Windows 10 za navodila po korakih.
Katera rešitev vam je pomagala odpraviti težavo v računalniku? Sporočite nam tako, da pustite komentar spodaj.