Microsoft je pred kratkim objavil posodobitev za Internet Explorer 11, da bi dodal iskalno vrstico Bing na stran novega zavihka. Če ste nedavno namestili posodobitve ali konfigurirali sistem Windows za samodejno nameščanje novih posodobitev, boste verjetno imeli novo iskalno vrstico Bing na strani novega zavihka Internet Explorerja 11.
Vrstica za iskanje Bing v Internet Explorerju 11
Čeprav se nova iskalna vrstica Bing trenutno pojavlja le v sistemih Windows 10 in Windows 8.1, bodo uporabniki sistema Windows 7, ki uporabljajo IE11, na strani novega zavihka kmalu imeli vrstico Bing.
Kot že ime pove, vam iskalna vrstica Bing omogoča iskanje po internetu z uporabo storitve Bing na strani novega zavihka. Čeprav je v spletu mogoče iskati v naslovni vrstici Internet Explorerja, bo veliko uporabnikov, ki imajo raje Bing, zagotovo všeč tej iskalni vrstici.

Ker je to iskalna vrstica Bing, Internet Explorerja 11 ni mogoče konfigurirati tako, da bi z Googlom uporabljal iskalno vrstico v spletu. Vrstica za iskanje se ne prikaže, če ste Google nastavili kot privzeti iskalnik v IE.
Čeprav je iskalna vrstica Bing dobra lastnost, boste morda želeli onemogočiti ali skriti iskalno vrstico na novi strani zavihka Internet Explorerja.
Tukaj je, kako skriti ali odstraniti iskalno vrstico Bing iz novega zavihka Internet Explorerja 11.
Vrstico za iskanje Bing lahko odstranite na dva načina. Prva metoda je, da nastavite Google kot privzeti iskalnik v Internet Explorerju. Druga metoda je onemogočanje funkcije iskanja v naslovni vrstici in iskalnem polju na strani z novim zavihkom.
Ker smo že obravnavali, kako nastaviti Google kot privzeti iskalnik v Internet Explorerju 11, o tem ne bomo več govorili.
Odstranjevanje iskalnega polja Bing
Sledite spodnjim navodilom za odstranitev iskanja Bing na strani novega zavihka.
IMP: Ko je ta vrstica odstranjena s to metodo, ne boste mogli iskati v spletu iz naslovne vrstice.
1. korak: Odprite Internet Explorer 11.
2. korak: Kliknite ikono Orodja, ki se nahaja tik pod gumbom Zapri, nato pa kliknite Upravljanje dodatkov, da odprete pogovorno okno Upravljanje dodatkov.
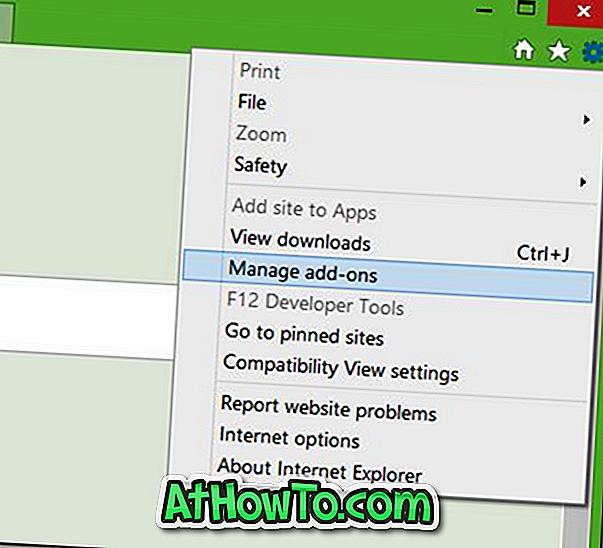
3. korak: v razdelku Vrste dodatkov kliknite Ponudniki iskanja.
4. korak: v razdelku Izberite ponudnika iskanja, ki ga želite pregledati ali spremeniti, počistite možnost »Iskanje« v naslovni vrstici in iskalno polje na strani novega zavihka in kliknite gumb Zapri, da odstranite iskalno polje Bing. To je to!
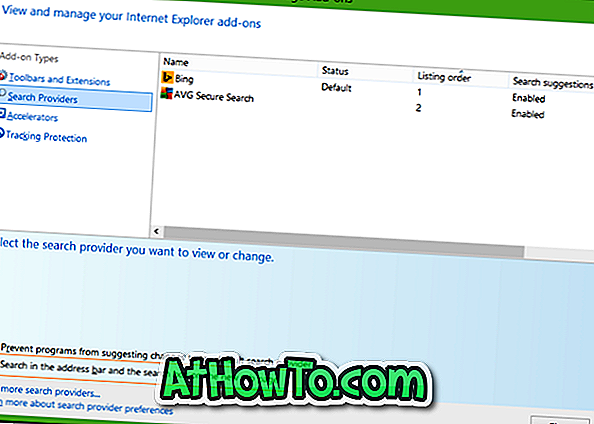
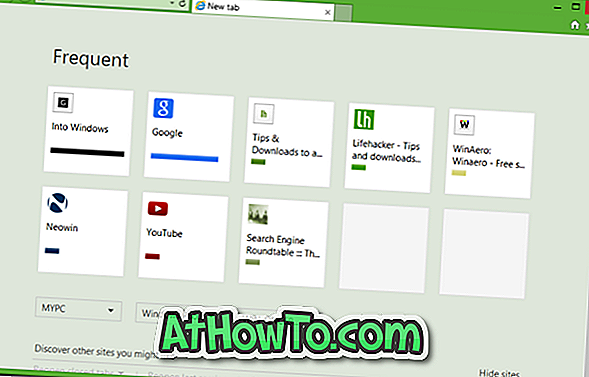
Če želite obnoviti iskalno polje, ponovno preverite isto možnost, tako da sledite navodilom v zgornjih korakih.














