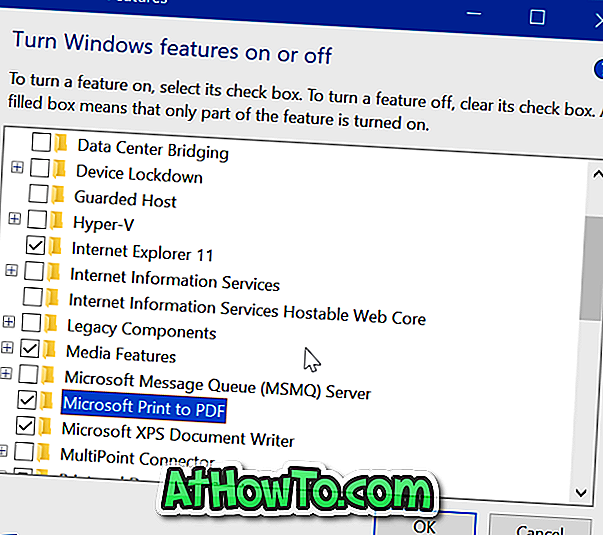V računalniku z operacijskim sistemom Windows 10, če se ena ali več ikon ne prikaže, kot bi moralo, je verjetno zaradi poškodovanega predpomnilnika ikon in ponovne izdelave predpomnilnika ikone odpraviti težavo.
Za tiste, ki se ne zavedajo, Windows shrani vse ikone v datoteko z imenom IconCache.db, ki se nahaja pod mapo profila, tako da lahko hitro prikaže ikone, ne da bi jih morali iskati.
Če Windows 10 prikaže belo barvo namesto dejanske ikone ali če vidite iste ikone tudi po spreminjanju ikon s paketom ikon drugih izdelovalcev, lahko odpravite težavo z obnovitvijo predpomnilnika ikon.
OPOMBA: Nobeden od teh navodil ne pomaga pri odpravljanju težav s sličicami. Če imate težave s sličicami, morate počistiti ali ponastaviti predpomnilnik sličic.
Metoda 1 od 3
Ročno ponovno zgradite predpomnilnik ikon v sistemu Windows 10
To je najlažji način, da počistite predpomnilnik ikon brez pomoči pripomočkov tretjih oseb. Pri tej metodi ročno izbrišemo datoteko predpomnilnika ikon in ponovno zaženemo računalnik, tako da Windows 10 samodejno ustvari novo datoteko predpomnilnika ikon.
1. korak: Odprite raziskovalec datotek (Windows Explorer). Kliknite zavihek Pogled in nato označite kljukico poleg Skrite predmete, da bo File Explorer prikazal skrite datoteke in mape.
2. korak: poiščite naslednjo mapo:
C: Uporabniki UserName AppData Local
Na zgornji poti je uporabniško ime za uporabnika na osebnem računalniku, »C« pa je črka pogona, na katerem je nameščen operacijski sistem Windows 10. \ t
3. korak: Pod Lokalni imenik poiščite datoteko z imenom IconCache (IconCache.db), z desno tipko miške kliknite datoteko in kliknite Izbriši .
Če se prikaže potrditveno polje, kliknite Da . Sporočila za potrditev morda ne boste videli, če niste omogočili pogovornega okna za potrditev brisanja.
4. korak: Nazadnje z desno tipko miške kliknite ikono koša na namizju in nato kliknite Empty Recycle Bin ( Počisti koš), da počistite ikono IconCache.db in druge datoteke.
5. Zaprite vse zagnane aplikacije in znova zaženite računalnik, da ustvarite novo ikono IconCache.
Metoda 2 od 3
Uporabite programsko opremo drugih proizvajalcev za preprosto ponovno izdelavo predpomnilnika ikon
Zgoraj omenjena metoda (Metoda 1) je najboljši način za obnovitev predpomnilnika, če pa ne morete izbrisati predpomnilnika ikon, tako da sledite navodilom v 1. metodi, lahko uporabite brezplačno programsko opremo z imenom Rebuild Icon Cache. Program ne samo obnovi predpomnilnik, temveč tudi varnostno kopira originalno datoteko predpomnilnika ikon, tako da lahko obnovite izvirno datoteko, če začnete naletiti na težave z novim predpomnilnikom.
1. korak: Obiščite to stran DeviantArt in kliknite gumb za prenos, ki se nahaja na desni strani, da prenesete programsko opremo za obnovitev predpomnilnika. Izvlecite preneseno datoteko RAR z WinRAR, 7-Zip ali ZipWare, da dobite predpomnilnik za obnovitev ikone. Dvokliknite mapo, da si ogledate aplikacijo Rebuild Icon Cache.
2. korak: Z desno tipko miške kliknite programsko opremo za obnovitev predpomnilnika ikone in kliknite Zaženi kot skrbnik. Ko se prikaže poziv Uporabniški račun, kliknite gumb Da. Če pa vas prosimo, da vnesete skrbniško geslo, naredite potrebno.
3. korak: Ko se zažene predpomnilnik za obnovitev ikone, kliknite ikono zobnikov (prva z leve), da obnovite predpomnilnik ikon.
Kot je bilo že omenjeno, programska oprema ustvari varnostno kopijo prvotnega predpomnilnika ikone, preden ponovno zgradi novo. Če se pojavijo težave z ikonami, kar je malo verjetno, kliknite ikono košare na programski opremi za obnovitev predpomnilnika ikone, da obnovite prvotni predpomnilnik ikone.
Metoda 3 od 3
Ponovno zgradite predpomnilnik ikon prek ukaznega poziva
Če za vas ne deluje nobena od zgoraj navedenih metod, uporabite to metodo za ponovno izdelavo predpomnilnika ikon prek ukaznega poziva.
1. korak: Odprite upravitelja opravil, tako da z desno tipko miške kliknete opravilno vrstico in nato upravitelja opravil ali s pomočjo bližnjice na tipkovnici Ctrl + Shift + Esc.
2. korak: če vidite lažjo različico upravitelja opravil, kot je prikazano na spodnji sliki, kliknite Več podrobnosti . Če vidite polno različico, preskočite na naslednji korak.
3. korak: V zavihku Processes (procesi) z desno tipko miške kliknite vnos v programu Windows Explorer in nato kliknite End task ( končaj nalogo), da se program Windows Explorer uniči. Ko boste uničili Windows Explorer, bo opravilna vrstica in meni »Start« nevidna.
4. korak: Kliknite meni Datoteka upravitelja opravil, kliknite Zaženi novo opravilo, vnesite CMD.exe in kliknite gumb V redu, da odprete ukazni poziv.
5. korak: V ukaznem pozivu vnesite naslednje ukaze enega za drugim in pritisnite tipko Enter, potem ko vnesete vsak ukaz, da ga izvršite.
CD / d% userprofile% AppData Lokalno
Del IconCache.db / a
Izhod
6. korak: Znova kliknite meni Datoteka upravitelja opravil, kliknite Zaženi novo opravilo, vnesite Explorer.exe in kliknite gumb V redu, da znova zaženete Raziskovalec datotek.
To je to!