Poleg novega začetnega zaslona in sprememb uporabniškega vmesnika, Windows 8 vključuje tudi nekatere zmogljive in uporabne funkcije pod pokrovom. Zgodovina datotek, Hyper-V, hiter zagon (hibridni zagon), osvežitev računalnika in ponastavitev računalnika so nekatere od najboljših funkcij sistema Windows 8.
Osveži funkcijo PC je zelo koristno za težave in popraviti različne težave, povezane z operacijskim sistemom Windows, ne da bi izgubili osebne datoteke in aplikacije. Posodobitev PC-ja lahko zaženete iz nastavitev PC-ja. Kaj pa, če se vaš računalnik ne zažene in nimate vašega namestitvenega medija Windows 8 ali Windows 8.1? Nova funkcija v operacijskem sistemu Windows 8 / 8.1 vam omogoča, da ustvarite obnovitveni pogon, tako da lahko dostopate do orodij za odpravljanje težav in odpravite težave brez zagona sistema Windows.
Ko zaganjate z obnovitveno disketo, boste imeli možnosti za osvežitev računalnika, ponastavitev računalnika, obnovitev računalnika s predhodno ustvarjeno obnovitveno točko sistema, obnovitev sistema Windows s posebno datoteko sistemske slike in samodejno odpravljanje težav pri zagonu z možnostjo samodejnega popravila. . Poleg tega lahko uporabite tudi napredno odpravljanje težav z ukaznim pozivom.
Ustvarite obnovitveni pogon USB v sistemu Windows 8 / 8.1
1. korak: Priključite pogon USB na računalnik in varnostno kopirajte vse podatke, preden nadaljujete z naslednjim korakom, saj se bo pogon med postopkom izbrisal.
2. korak: Preklopite na namizni način. Pritisnite tipki Windows + R, da zaženete pogovorno okno Zaženi. V pogovornem oknu vpišite control.exe in pritisnite tipko enter za zagon nadzorne plošče.

3. korak: Tukaj spremenite možnost Pogled na majhne ikone, da si ogledate vsa orodja in možnosti. Kliknite Obnovitev, da zaženete obnovitveno okno.
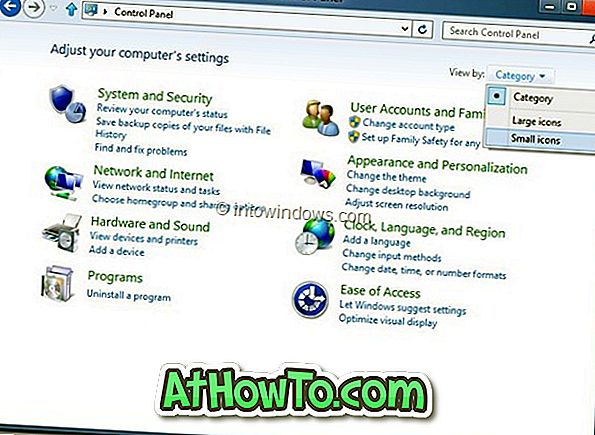
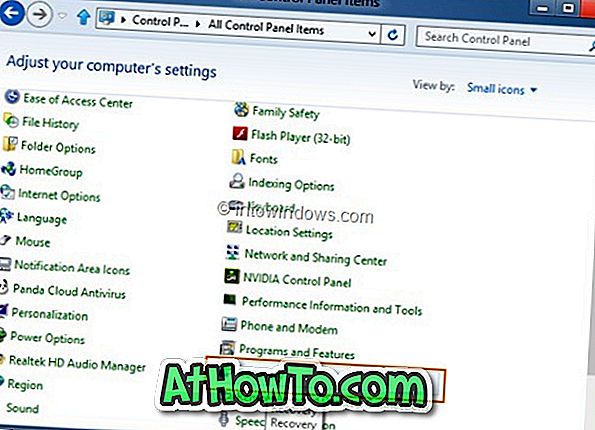
4. korak: Kliknite možnost Ustvari pogon za obnovitev . Kliknite Da, če želite, da se za nadzor uporabniškega računa odpre čarovnik za ustvarjanje obnovitvenih pogonov. Če morate vnesti skrbniško geslo, to storite.
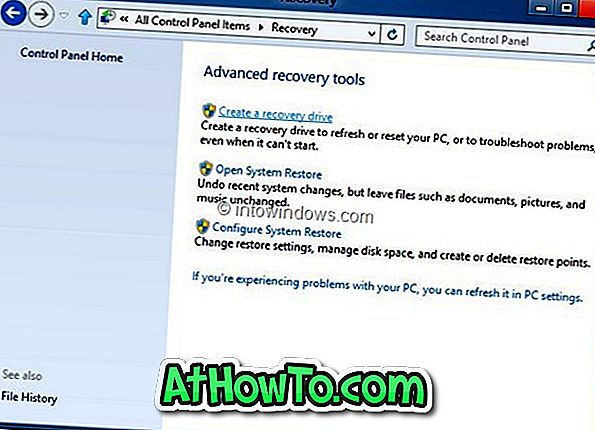
Korak 5: Kliknite gumb Naprej, čarovnik bo pregledal vaš računalnik za vse priključene pogone USB.
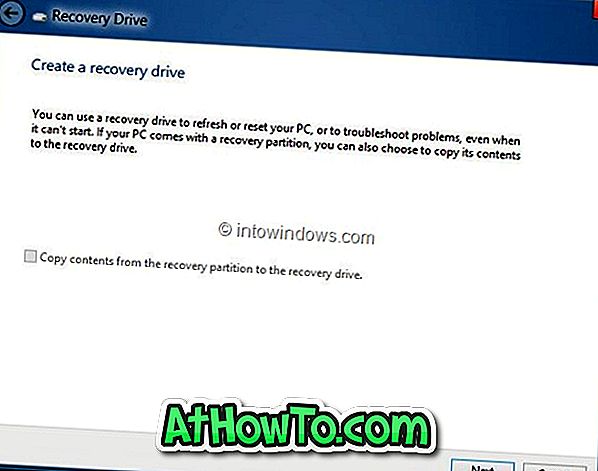
6. korak: Na naslednjem zaslonu izberite pogon USB, ki ga želite uporabiti kot obnovitveni pogon, nato kliknite gumb Naprej in na koncu kliknite gumb Ustvari. Windows bo prenesel zahtevane datoteke na pogon in obnovitveni pogon naj bi bil pripravljen v nekaj minutah. Vso srečo!
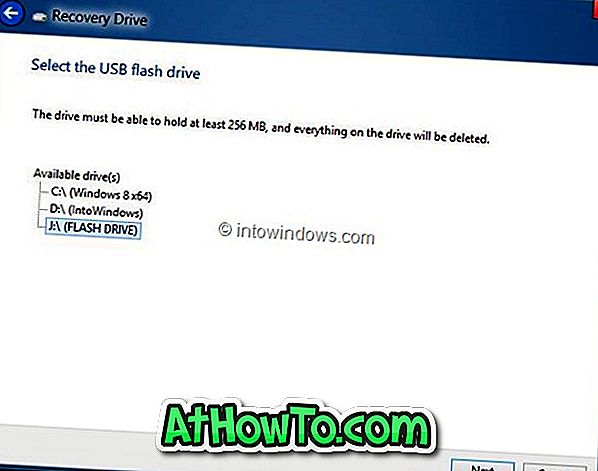
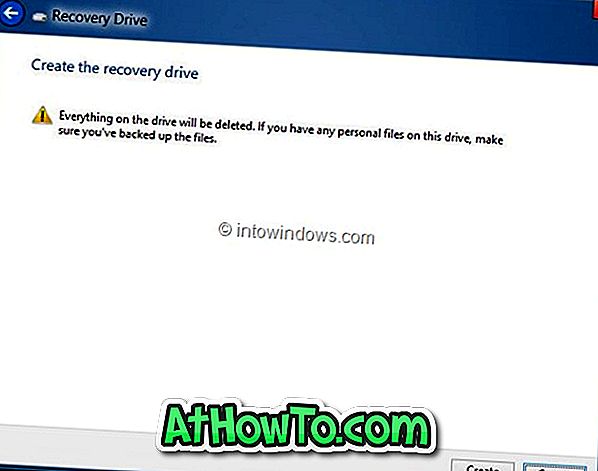
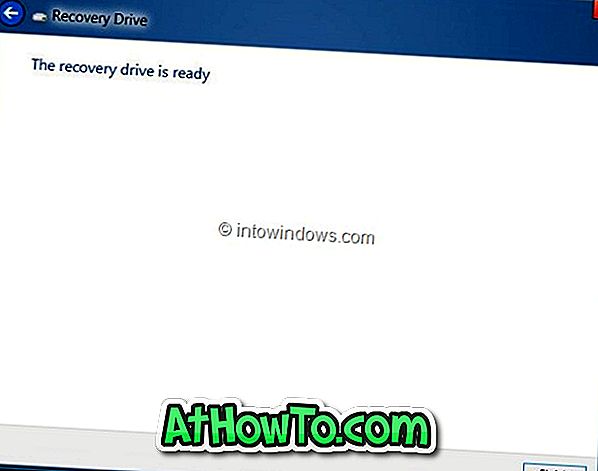
Za zagon z obnovitvenega pogona morate omogočiti zagon USB v BIOS-u. Upoštevajte, da obnovitvenega pogona ni mogoče uporabiti za namestitev sistema Windows 8.
Morda boste prav tako radi vedeli, kako ponastaviti ali osvežiti Windows 8 brez namestitvenega medija.













