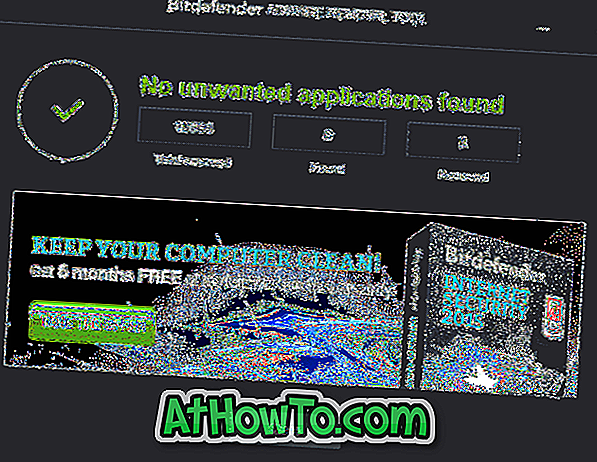Mozilla Firefox je moj primarni spletni brskalnik že več kot desetletje. Morda ne bo najhitrejši brskalnik tam za operacijski sistem Windows, vendar ne dela za mene.
Pred Firefoxom 57 (Firefox Quantum) smo z namestitvijo dodatka zlahka uvažali in izvažali gesla, shranjena v brskalniku Firefox. To pomaga, če želite varnostno kopirati gesla, ki so shranjena v Firefoxu ali če želite znova namestiti operacijski sistem Windows.

Kot verjetno veste, dodatki, ki vam pomagajo pri uvozu in izvozu gesel, shranjenih v Firefoxu, ne delujejo v Firefoxu 57 in novejših različicah. Čeprav si lahko gesla, shranjena v Firefoxu, ogledate tako, da se pomaknete na razdelek Preferences> Privacy & Security> Saved Logins, ni možnosti za izvoz ali uvoz (uvoz iz datoteke) gesel.
Večina uporabnikov Firefoxa uporablja rešitve za varčevanje z gesli tretjih oseb, kot so LastPass in KeePass, in ne potrebuje možnosti za izvoz gesel. Ker so ti upravljavci gesel na osnovi oblakov (shranjevanje gesel v oblaku), jih vsi uporabniki ne želijo uporabljati iz varnostnih razlogov. Kot mnogi izmed vas, raje uporabljam vgrajen upravljalnik gesel za Firefox (seveda z glavnim geslom).
Tako kot jaz, če uporabljate tudi Firefoxov vgrajen upravljalnik gesel in iščete način za varnostno kopiranje gesel za Firefox, imate zelo omejene možnosti.
V tem priročniku bomo razpravljali o štirih preprostih načinih za varnostno kopiranje gesel za Firefox v operacijskem sistemu Windows.
Metoda 1 od 4
Ročno varnostno kopiranje datotek key4.db in logins.json
Firefox shrani vaša gesla v datoteke key4.db in logins.json. Te datoteke so v mapi profila za Firefox. Ti dve datoteki lahko varnostno kopirate in izvozite vsa gesla. Po ponovni namestitvi operacijskega sistema Windows ali Firefox lahko znova obnovite ti dve datoteki in uvozite gesla. Tukaj je, kako to storiti.
Za izvoz gesel
1. korak: Odprite pogovorno okno Zaženi ukaz. Vnesite naslednjo pot in pritisnite tipko Enter, da odprete mapo Profili Firefox.
Profili za% APPDATA%

2. korak: V mapi Profili bi morali videti mapo profila. Če imate več profilov, boste videli dve ali več map. Če imate samo en profil, so vaša gesla shranjena v privzetem profilu.

3. korak: Odprite mapo profila in poiščite datoteke k ey4.db in l ogins.json . Kopirajte te datoteke in jih shranite na varno mesto (po možnosti brez povezave) v varnostna gesla.

Za uvoz gesel
Svetujemo vam, da to storite takoj po ponovni namestitvi Firefoxa ali Windowsa, saj bo zamenjava obstoječih datotek key4.db in logins.json s prej varnostno kopiranimi datotekami izbrisala trenutno shranjena gesla, če obstajajo.
1. korak: Odprite ukazno polje Zaženi, vnesite naslednjo pot in pritisnite tipko Enter, da odprete mapo Profili.
Profili za% APPDATA%

2. korak: Odprite mapo profila. Kopirajte in prilepite prej varnostno kopirane datoteke key4.db in logins.json v mapo profila. To je to!

Metoda 2 od 4
Uporabite PasswordFox za varnostno kopiranje gesel za Firefox
PasswordFox je brezplačna korist od znane NirSoft in je zanesljiv. Preprosto prenesite in zaženite PasswordFox za ogled vseh shranjenih gesel v Firefoxu. Prikazuje vse geslo, shranjeno v Firefoxu, skupaj z uporabniškim imenom in URL-jem. Pomembno je omeniti, da to orodje odlično deluje tudi na Firefox 57 in 58.

Če želite izvoziti vsa gesla v datoteko HTML, izberite vsa gesla in kliknite možnost HTML Report - Vse postavke. Če želite varnostno kopijo izbrati le gesla, izberite gesla, ki jih želite varnostno kopirati, in nato kliknite možnost HTML Report - Selected items.
Prenesite PasswordFox
Metoda 3 od 4
Za izvoz gesel uporabite FF izvoznik gesel
FF Password Exporter je brezplačen program za Windows in MacOS za varnostno kopiranje gesel, shranjenih v brskalniku Mozilla Firefox. Omogoča izvoz shranjenih gesel v datoteke CSV ali JSON.

Prenesite FF Password Exporter
Metoda 4 od 4
Ročno zapišite gesla za Firefox
Če ne želite uporabiti rešitve tretjih oseb in ne želite tudi varnostno kopirati datotek Key4.db in Logins.json, nimate možnosti, kot da ročno varnostno kopirate vsa shranjena gesla tako, da zapišete vsako uporabniško ime in geslo. Metoda postane okorna, če imate na desetine gesel.
1. korak: Odprite Firefox. Pritisnite tipko Alt, kliknite Orodja in nato Možnosti .
2. korak: Preklopite na zavihek Zasebnost in varnost . Kliknite gumb Shranjene prijave in kliknite gumb Prikaži gesla, da si ogledate vsa shranjena gesla. Če ste nastavili glavno geslo, morate vnesti isto geslo, da si ogledate vsa shranjena gesla.

3. korak: Zapišite vsa uporabniška imena, URL-je in gesla v urejevalnik besedila ali kos papirja.
Morda bi radi prebrali tudi naše varnostne kopije gesel, ki so shranjene v brskalniku Chrome.