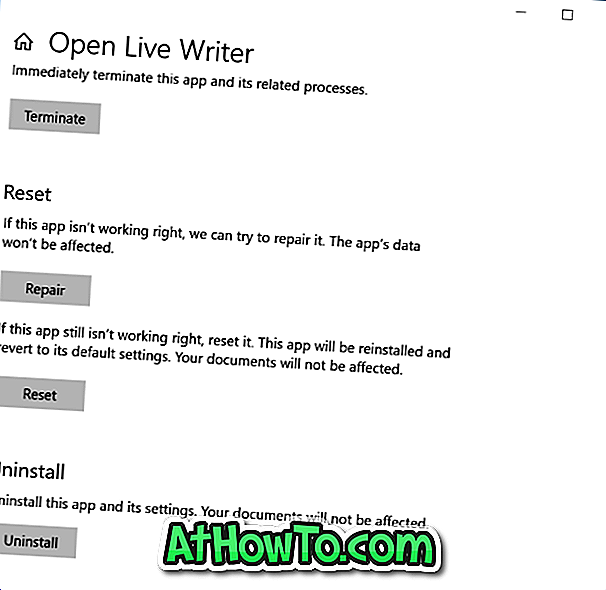Podobno kot pri operacijskem sistemu Windows 8 lahko njegov naslednik Windows 8.1 tudi prilagodite barvo ozadja prijavnega zaslona, zaslon, ki se pojavi takoj po zaklenjenem zaslonu, in prikažejo ime uporabniškega računa, sliko in možnosti zapiranja.
Privzeto barvo prijavnega zaslona lahko vedno spremenite tako, da preklopite na začetni zaslon, odprete nastavitvene nastavitve in nato kliknete možnost Prilagodi, ko pa spremenite ozadje prijavnega zaslona, spremeni tudi barvo ozadja začetnega zaslona.
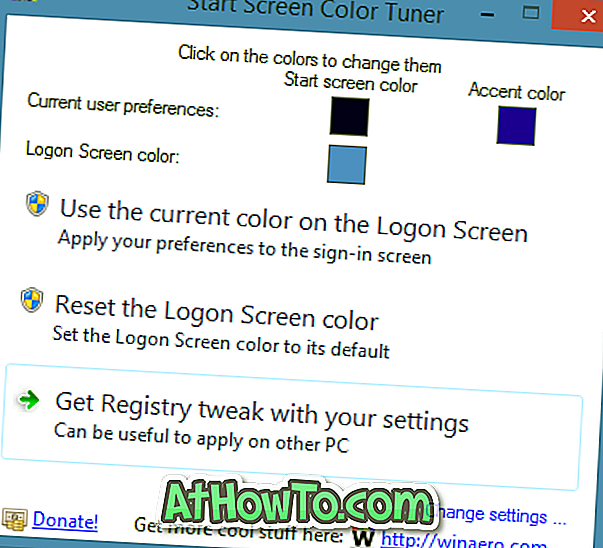
Z drugimi besedami, Windows uporablja isto barvo ozadja, ki ste jo nastavili za začetni zaslon kot barvo ozadja za prijavni zaslon. To pomeni, da ne morete nastaviti ločenih barv za ozadje začetnega zaslona in ozadje prijavnega zaslona. Vendar, če ste Windows 8.1 konfigurirali za uporabo ozadja namizja kot ozadja začetnega zaslona, boste lahko za zagon in prijavni zaslon uporabili ločene barve brez pomoči orodij drugih izdelovalcev.
Uporabniki, ki uporabljajo eno od ozadij, ki so opremljeni z okoljem Windows 8.1 kot ozadje začetnega zaslona in želijo imeti ločene barve za začetek in prijavni zaslon, morajo uporabiti orodje tretje osebe, imenovano Start Screen Colour Tuner .
Start Screen Colour Tuner je novo orodje, ki ga je izdal naš prijatelj pri WinAero, da bi uporabnikom sistema Windows 8.1 omogočili ločene barve tako za začetni zaslon kot za prijavni zaslon. Tisti, ki ste jih nadgradili z operacijskega sistema Windows 8, bi vedeli, da je za isto opravilo na voljo podobno orodje, imenovano Signal za spreminjanje barve zaslona. Po mnenju razvijalca pa staro orodje ne deluje v operacijskem sistemu Windows 8.1, za opravilo pa morate uporabiti funkcijo Start Screen Color Tuner.

Uporaba začetnega barvnega tunerja je dokaj preprosta. Naložite Start Screen Color Changer zip datoteko (povezava za prenos je omenjena na koncu te objave), izvlecite vsebino datoteke zip, da dobite dve mapi z naslovom x86 in x64, odvisno od različice operacijskega sistema Windows 8.1, ki ga uporabljate, zaženite začetni zaslon Barvna uglaševalna datoteka, ki se nahaja v mapi x86 ali x64, kliknite barvno polje poleg možnosti prijavne barve, izberite barvo iz razpoložljivih barv, kliknite gumb V redu in na koncu kliknite gumb Da, ko se prikaže poziv UAC za nastavitev nova barva kot ozadje prijavnega zaslona.
Kot lahko vidite na zgornji sliki, vam začetni zaslon za barvni zaslon omogoča nastavitev barve tudi za ozadje začetnega zaslona.
Na voljo so možnosti za ponastavitev barve prijavnega zaslona na privzeto, izvozni ključ registra pa tudi z novo barvo, tako da jo lahko hitro uvozite v drug računalnik z operacijskim sistemom Windows 8.1 in imate enako barvo kot pri ozadju prijave.
Upoštevajte, da pri pisanju tega članka ni mogoče nastaviti slike kot ozadje prijavnega zaslona v operacijskih sistemih Windows 8 in Windows 8.1.
Prenesite Začetni zaslon barvnega sprejemnika