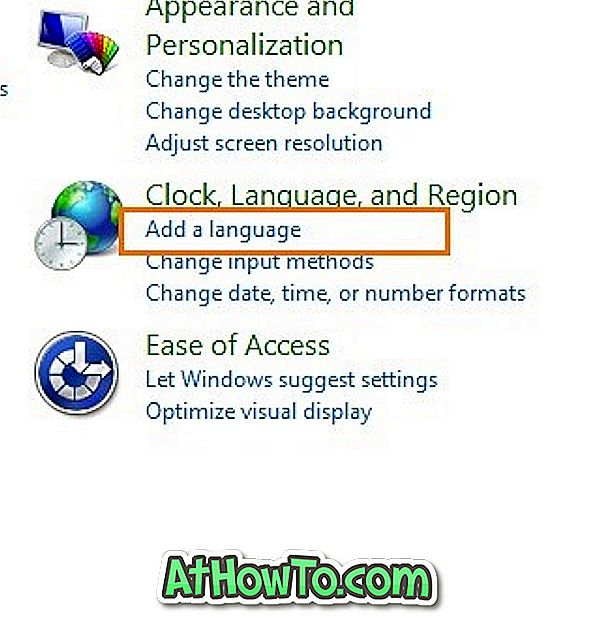V prejšnjem članku smo vam sporočili, da je izdana različica Rufus 2.0. Ena od novih funkcij, ki so na voljo v različicah Rufus 2.0 in več, je možnost ustvarjanja pogonov Windows To Go z nekaj kliki z miško.
Kot vsi Windows 8 in Windows 10 uporabniki verjetno vedo, Windows To Go funkcija je bila prvič uvedena z Windows 8, čeprav je bilo tretje stranke rešitve za namestitev Windows 7 na USB voziti še pred izdajo Windows 8. Za tiste, ki niso slišali \ t o Windows To Go prej, funkcija vam omogoča namestitev in zagon Windows 8 / 8.1 in Windows 10 iz pogona USB.
Čeprav je uradni ustvarjalec programa Windows To Go prisoten samo v izdaji Enterprise, so tu nameščena orodja drugih proizvajalcev za namestitev katere koli izdaje sistema Windows 7, Windows 8 ali Windows 10 na pogon USB.
Zdaj, ko priljubljeno orodje Rufus podpira ustvarjanje pogona Windows To Go, vam bomo v tem priročniku pokazali, kako lahko z Rufusom ustvarite pogon Windows To Go s samo nekaj kliki z miško.
Stvari, ki si jih morate zapomniti pri pripravi pogona Windows To Go
Funkcija Windows To Go v Rufusu je na voljo samo, če uporabljate programsko opremo v različicah Windows 8, Windows 8.1 ali Windows 10. \ t Kar pomeni, da potrebujete računalnik z operacijskim sistemom Windows 8 / 8.1 ali Windows 10 za pripravo pogona Windows To Go z Rufusom.
# Velikost pogona USB, ki ga želite uporabiti kot pogon Windows To Go, mora biti vsaj 16 GB. Priporočamo pa uporabo pogona z zmogljivostjo 32 GB.
# Za optimalno delovanje priporočamo uporabo potrjenega pogona USB za Windows. Normalni USB pogoni niso idealni za nameščanje operacijskega sistema Windows, kar pomeni, da bo operacijski sistem Windows, nameščen na vašem običajnem pogonu USB, zelo počasen v primerjavi s tistim, ki je nameščen na certificiranih pogonih.
# Vse izdaje operacijskega sistema Windows 8 / 8.1 ali Windows 10 podpira Rufus.
# Če ste v operacijskem sistemu Windows 7, vam priporočamo, da z uporabo programske opreme WinToUSB preprosto namestite Windows 7 na pogon USB.
Priprava operacijskega sistema Windows na Rufus
Sledite spodnjim navodilom za izdelavo pogona Windows To Go s programsko opremo Rufus.
1. korak: Prvi korak je, da obiščete to stran Rufusa in prenesete najnovejšo različico programske opreme. Ko ste na strani za prenos, kliknite na običajno Rufus namesto na prenosno različico.
2. korak: Povežite vaš USB pomnilniški pogon, ki ga želite uporabiti kot pogon Windows To Go, in varnostno kopirajte vse podatke iz pogona na katerokoli drugo lokacijo, saj mora biti pogon popolnoma izbrisan in vsi podatki bodo pri tem izbrisani.
3. korak: Zaženite programsko opremo Rufus na računalniku z operacijskim sistemom Windows 8 / 8.1 ali Windows 10.
4. korak: V spustnem meniju Device (Naprava) izberite pogon USB.

5. korak: Nato izberite razdelitveno shemo iz treh razpoložljivih možnosti. Če boste uporabili pogon Windows To Go s sistemom MBR, izberite »Shema particije MBR za računalnik BIOS ali UEFI«.
Izberite shemo particij GPT za UEFI samo, če ste prepričani.
6. korak: Izberite datotečni sistem kot NTFS, ker FAT32 ni mogoče uporabiti za ustvarjanje programa Windows To Go. V razdelku Velikost gruče lahko varno preskočite.
7. korak: Kliknite ikono za brskanje poleg možnosti Ustvari zagonski disk z možnostjo brskanja do datoteke ISO za Windows in nato izberite isto.
8. korak: Izberite možnost Windows To Go, preden kliknete gumb Start. Če je vaš pogon USB opremljen z odstranljivim atributom, se prikaže naslednje pogovorno okno.

Opozorilo lahko preskočite in kliknete Da, vendar zmogljivost pogona Windows To Go morda ne bo tako dobra kot Windows To Go certificirani pogoni.
Nato boste videli opozorilo »Vaš pogon USB bo izbrisan«. Kliknite gumb V redu, da začnete z nameščanjem sistema Windows.
Programska oprema lahko pripravi nekaj ur, da pripravi pogon za Windows. Na našem testnem računalniku z operacijskim sistemom Windows 10 je Rufus vzel več kot 90 minut, da je pripravil Windows To Go pogon sistema Windows 10.

Ko je opravilo končano, boste videli sporočilo Ready. Zdaj lahko znova zaženete računalnik, da preizkusite novo pripravljeni pogon Windows To Go. Vso srečo!
Sporočite nam, če imate kakršne koli težave pri sledenju navodilom ali imate kakršne koli težave, če zapustite komentarje.