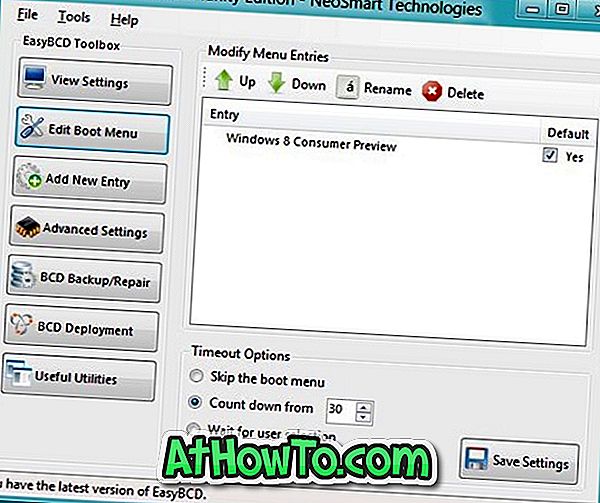Windows 10 ponuja preprost način ponastavitve namizja, prenosnika ali tabličnega računalnika Windows 10 z nekaj kliki. Funkcija Ponastavi računalnik vam omogoča ponastavitev sistema Windows 10, bodisi z ohranjanjem osebnih datotek ali odstranjevanjem osebnih datotek.
Kaj se zgodi, ko ponastavite računalnik z operacijskim sistemom Windows 10?
Ponastavitev računalnika Ponastavi operacijski sistem Windows 10, ohranja ali odstrani osebne datoteke glede na vašo zahtevo, odstrani vse aplikacije, klasične programe in gonilnike, ki ste jih namestili, odstrani vse spremembe, ki ste jih naredili v nastavitvah sistema Windows 10, in odstrani aplikacije izdelovalca računalnika nameščen (če ste nadgradili z Windows 7/8 na Windows 10). Če je vaš računalnik opremljen z vnaprej nameščenim operacijskim sistemom Windows 10, bodo vse aplikacije, ki jih je namestil proizvajalec računalnika, ponovno nameščene med operacijo ponastavitve računalnika.
Ponastavitev računalnika z operacijskim sistemom Windows 10 je dokaj preprosta, vendar lahko traja do eno uro ali dve, da se opravi.
Sledite spodnjim navodilom brez kakršnega koli odstopanja, če želite uspešno ponastaviti računalnik z operacijskim sistemom Windows 10.
1. način - ponastavite operacijski sistem Windows 10 z ohranjanjem osebnih datotek
2. način - ponastavite Windows 10 z brisanjem osebnih datotek
Metoda 1 od 2
Ponastavite računalnik z operacijskim sistemom Windows 10 tako, da shranite osebne datoteke
Ta način je koristen, če želite znova namestiti sistem Windows 10, ne da bi izgubili datoteke .
1. korak: Odprite aplikacijo Nastavitve tako, da kliknete njeno ikono v levem podoknu menija Start ali istočasno pritisnete logotip Windows in tipke I (logotip Windows + I).

2. korak: Kliknite ikona Posodobi in varnost .

3. korak: Zdaj kliknite ikona za obnovitev, da si ogledate možnost ponastavitve te možnosti računalnika.
4. korak: V razdelku Ponastavi ta računalnik kliknite gumb Začni, da se prikaže Izbira zaslona z možnostmi.

5. korak: Zaslon za izbiro možnosti ponuja dve možnosti:
# Ohrani moje datoteke
# Odstranite vse

Ker ne želite izbrisati svojih osebnih datotek, kot so dokumenti in slike, morate klikniti prvo možnost z oznako Ohrani moje datoteke.
6. korak: Nato boste videli seznam aplikacij, ki bodo odstranjene med ponastavitvijo delovanja računalnika. Kliknite gumb Naprej za nadaljevanje.

7. korak: Če ste pred kratkim nadgradili sistem Windows 7/8 / 8.1 na Windows 10 ali nadgradili s starega Windows 10 na najnovejšo različico, boste morda videli naslednji opozorilni zaslon. Kliknite gumb Naprej za prehod na naslednji zaslon.

8. korak: Ko se prikaže Ready to reset, kliknite gumb Reset, da znova zaženete računalnik in zaženete ponastavitev računalnika. Operacija lahko traja do ene ure, vendar lahko traja manj kot 20 minut, če ste namestili Windows 10 na SSD.




Korak 9: Ko je opravilo ponastavitve končano, boste videli zaklenjeni zaslon. Kliknite zaklenjeni zaslon in v nekaj sekundah vnesite geslo uporabniškega računa, da si ogledate namizje Windows 10.
Metoda 2 od 2
Ponastavite Windows 10, tako da odstranite vse
1. korak: Odprite aplikacijo Nastavitve in se pomaknite na Posodobitev in varnost > Obnovitev .
2. korak: V razdelku Ponastavi ta računalnik kliknite gumb Začni .

3. korak: Ko se prikaže zaslon Izbira možnosti, kliknite Odstrani vse možnosti.

4. korak: Če ima vaš računalnik dva ali več pogonov, boste videli zaslon » Vaš računalnik ima več kot en pogon « z dvema možnostma:
# Samo pogon, na katerem je nameščen Windows
# Vsi pogoni
Priporočamo, da kliknete prvo možnost označeno Samo pogon, kjer je nameščen operacijski sistem Windows, druga možnost pa izbriše vse iz vseh pogonov.

Uporabite možnost Vse pogoni samo, če ste varnostno kopirali vse podatke iz vseh pogonov ali načrtujete prodajo ali darovanje računalnika. Kliknite Pokaži mi seznam pogonov, na katere bo vplivala povezava, da si ogledate seznam pogonov, na katere bo vplivalo, če kliknete možnost Vsi pogoni.
Če želite nadaljevati, kliknite Samo pogon, na katerem je nameščen operacijski sistem Windows.
5. korak: Nato boste videli “ Ali želite tudi očistiti pogone? ".
V tem primeru kliknite Samo odstranite moje datoteke, če želite hitro ponastaviti Windows 10 z brisanjem datotek. Uporabite drugo možnost z oznako Odstrani datoteke in očistite pogon, če želite, da varnost izbriše vse datoteke. Ta možnost je priročna, če nameravate prodajati ali darovati računalnik in ne želite, da bi drugi nalagali vaše datoteke.

6. korak: Če ste pred kratkim (v zadnjih 30 dneh) nadgradili na Windows 10 ali pred kratkim nadgradili s prejšnje različice operacijskega sistema Windows 10 na najnovejšo različico, boste morda videli naslednji opozorilni zaslon.
Kliknite gumb Naprej za nadaljevanje.
7. korak: Končno boste videli Pripravljen za ponastavitev tega računalniškega zaslona, kjer morate klikniti gumb za ponastavitev, da znova zaženete računalnik in začnete ponastaviti namestitev sistema Windows 10. \ t

Glede na izbrano možnost in velikost podatkov lahko postopek traja od 20 do 120 minut.



Korak 8: Ko je ponastavitev končana, boste videli zaklenjeni zaslon operacijskega sistema Windows 10. Pritisnite tipko Enter ali kliknite na zaklenjeni zaslon in vnesite geslo uporabniškega računa za ogled namizja.