Microsoft je uvedel dve zanimivi in zelo uporabne funkcije v operacijskem sistemu Windows 8. Osvežitev računalnika in ponastavitev računalnika sta dve novi funkciji, ki vam pomagata popraviti vsa vprašanja sistema Windows tako, da osvežite nastavitve ali ponastavite vse. Te funkcije vam omogočajo, da nastavitve sistema Windows 8 nastavite na privzete vrednosti, ali pa ponastavite Windows 8 na tovarniške nastavitve (prvotne nastavitve) z brisanjem podatkov in nameščenih aplikacij.
Če teh funkcij niste seznanjeni, lahko Refresh PC omogoči obnovitev vseh nastavitev sistema Windows na privzete vrednosti brez brisanja dokumentov, glasbe in drugih datotek. Ponastavi računalnik znova namesti Windows in izbriše vse, vključno z datotekami.
Edini ulov je, da boste morda morali med namestitvijo operacijskega sistema Reset PC ali Refresh PC vstaviti Windows namestitveni medij ali obnovitveni medij. Ko zaženete funkcijo za ponastavitev ali osvežitev računalnika, boste morda dobili možnost »Vstavi medij: Nekatere datoteke manjkajo. Mediji za namestitev ali obnovitev sistema Windows bodo zagotovili te datoteke “.

Čeprav večina od nas ima namestitveni medij z operacijskim sistemom Windows 8, je vedno dobro, da naredite potrebne spremembe privzetih nastavitev, tako da lahko ponastavite Windows 8, ne da bi vstavili medij za namestitev ali obnovitev.
Uporabniki, ki želijo izvajati ponastavitev delovanja računalnika brez uporabe zagonskih medijev, lahko sledijo spodnjim navodilom. Hvala Alex.
Kako pripraviti operacijski sistem Windows8 za zagon ponastavitve delovanja računalnika brez namestitvenega medija.
Korak 1: Najprej morate ustvariti mapo z imenom Win8 v korenu pogona Windows 8. To je, če je vaš Windows 8 pogon "C", potem morate ustvariti mapo pod "C" pogon.
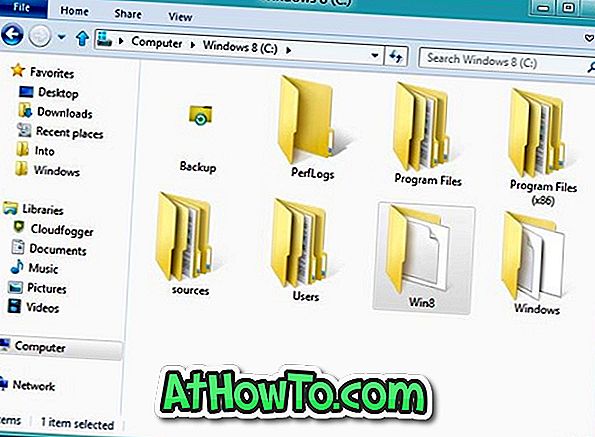
2. korak: Zdaj vstavite namestitveni medij z operacijskim sistemom Windows 8, poiščite izvorno mapo in nato kopirajte datoteko install.wim v prej ustvarjeno mapo Win8 v pogonu Windows 8.

OPOMBA: Če imate datoteko z operacijskim sistemom Windows 8 ISO, preprosto kliknite datoteko z desno tipko miške in nato izberite možnost Mount. Nato lahko poiščete izvorno mapo in kopirate datoteko install.wim.

3. korak: Zaženite povišan poziv. Če želite to narediti, vnesite CMD v začetni zaslon in nato hkrati pritisnite tipki Ctrl + Alt + Del, da zaženete ukazni poziv s skrbniškimi pravicami. Za dodatne informacije preberite, kako zagnati program z skrbniškimi pravicami.
4. korak: V pozivu za povišanje izvedite naslednji ukaz:
reagentc.exe / setosimage / pot C: Win8 / target c: Windows / indeks
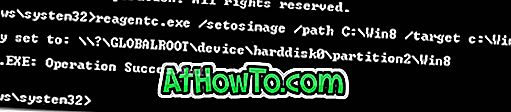
5. korak: Zaprite ukazni poziv. To je to! Sledite spodnjim navodilom, da zaženete ponastavitev delovanja PC ali Refresh PC.
Kako ponastaviti ali osvežiti računalnik Windows 8 brez namestitvenega medija.
1. korak: Zaženite nadzorno ploščo ali nastavitve računalnika. Če želite to narediti, lahko hkrati pritisnete tipke Windows + I in nato Enter.
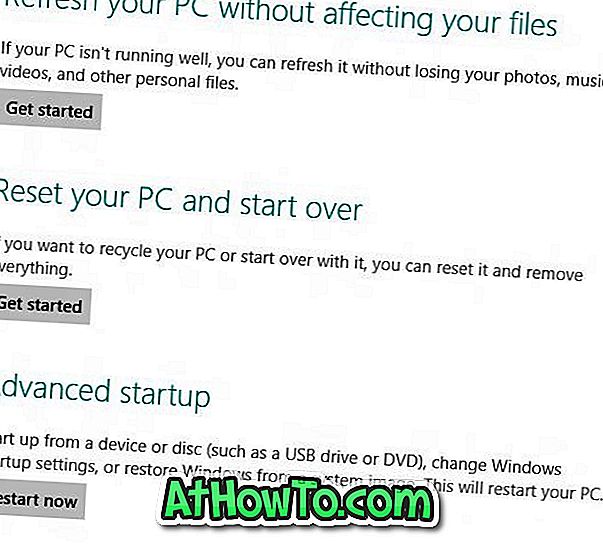
2. korak: Tu v levem podoknu kliknite Splošno, da si ogledate Ponastavitev računalnika in Osveži možnosti računalnika. Kliknite gumb Začni v razdelku Ponastavitev računalnika ali Osveži računalnik. Tega časa ne boste morali vstaviti medijskega sporočila za namestitev ali obnovitev. Lahko sledite naši, kako uporabljati Reset PC funkcijo v Windows 8 vodnik za korak za korakom postopek za ponastavitev Windows 8 PC.
Pripravite računalnik, da izvede operacijo Osveži računalnik brez namestitvenega medija.
Ta postopek vključuje ustvarjanje podobe Windows po meri za osvežitev računalnika. To pomeni, da bomo ustvarili varnostno kopijo sistemske slike trenutnega stanja sistema Windows, vključno z nameščenimi aplikacijami in nastavitvami po meri, tako da bo ta slika po meri mogoče uporabiti za operacijo Osveži računalnik.
Postopek:
1. korak: Ustvarite mapo z imenom Win8Image kjerkoli na vašem trdem disku, kjer želite shraniti sliko po meri. Prepričajte se, da ima pogon dovolj prostora, preden nadaljujete z naslednjim korakom. Prostor, potreben za shranjevanje slike, je odvisen od vseh aplikacij in drugih datotek v pogonu Windows.
Lahko pa ustvarite mapo iz ukazne vrstice z vnosom mkdir D: Ukaz Win8Image .
2. korak: Odprite ukazni poziv kot skrbnik in izvedite naslednji ukaz:
recimg - Ustvari sliko D: Win8Image
D: Win8Image se nanaša na lokacijo, ki je bila predhodno ustvarjena za shranjevanje slikovne datoteke.
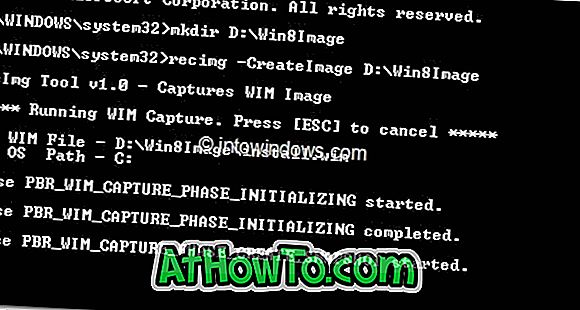
To je to! Zdaj lahko obiščete PC nastavitve (Metro Control Panel), da zaženete operacijo Osveži računalnik. Ko izvedete operacijo Osveži računalnik, bo ta na novo ustvarjena slika uporabljena kot osnovna slika in bo uporabljena za nalogo.














